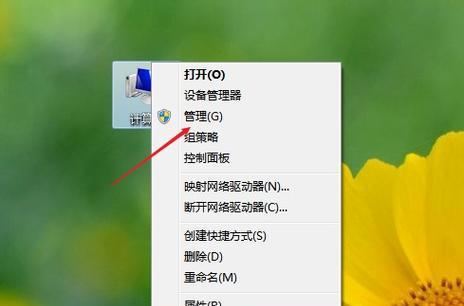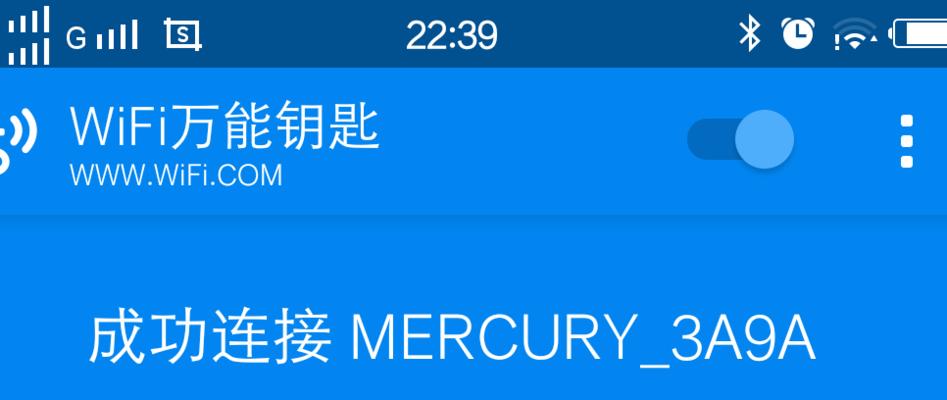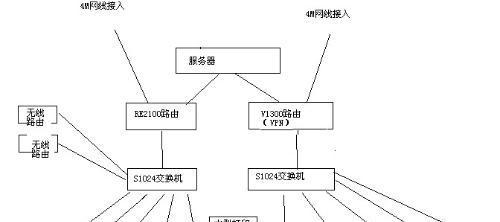在当今数字化时代,无论是工作还是娱乐,网络连接已经成为我们生活中不可或缺的一部分。然而,当我们在使用电脑连接无线网络(wifi)时,经常可能会遇到连接失败的烦恼。这种问题可能由多种原因引起,而解决方法也多种多样。本文将带您深入探讨电脑无限wifi连接失败的可能原因,并提供详尽的解决方案,帮助您重新找回稳定而快速的网络连接。
一、电脑无线网络连接失败的原因
1.信号强度不足:wifi信号覆盖范围有限,如果距离无线路由器过远,信号弱可能导致连接失败。
2.驱动程序问题:网络适配器的驱动程序若未更新或损坏,可能导致无法识别或连接到无线网络。
3.路由器故障:无线路由器自身可能存在硬件故障或软件配置问题。
4.IP地址冲突:电脑获取的IP地址若与网络中其他设备冲突,可能会导致连接问题。
5.网络配置错误:电脑的无线网络配置出现问题,如安全性设置不匹配,也可能造成连接失败。
6.第三方软件干扰:某些防火墙或安全软件可能阻止了无线网络的连接。
7.硬件故障:电脑的无线网卡若存在物理损坏,也可能导致无法连接到wifi网络。

二、电脑无限wifi连接失败的解决方法
1.检查信号强度和位置
靠近路由器:首先尝试将电脑移近无线路由器,观察信号强度指示是否增强。
使用无线信号增强器:若因物理位置限制无法靠近路由器,可考虑使用无线信号增强器来提升信号覆盖范围。
2.更新或重新安装网络驱动
检查驱动版本:访问电脑制造商网站,下载并安装最新的网络适配器驱动程序。
驱动回滚:如果更新后问题依旧,尝试回滚到之前的驱动版本。
重新安装驱动:删除当前驱动并从设备管理器中重新安装网络适配器驱动。
3.重置路由器
重启路由器:关闭电源后,等待一分钟再重新开启无线路由器。
恢复出厂设置:若问题依旧,尝试将路由器恢复到出厂设置,并重新配置网络。
4.检查IP地址设置
自动获取IP地址:在电脑的网络设置中选择“自动获取IP地址”。
手动配置IP地址:若自动获取失败,尝试手动配置一个在当前网络中未被占用的IP地址。
5.校对网络配置
检查安全性设置:确保电脑无线网络配置的安全性设置(如WEP、WPA2等)与路由器设置一致。
修改SSID:更改电脑识别的无线网络名称(SSID),避免与其他无线网络混淆。
6.管理第三方软件
暂时禁用安全软件:检查并暂时禁用任何可能阻止无线网络连接的防火墙或安全软件。
软件冲突检测:使用系统自带的故障排除工具或第三方软件来检测和解决配置冲突问题。
7.检查硬件问题
诊断工具测试:使用电脑自带的硬件诊断工具测试无线网卡的功能。
更换硬件:若诊断发现硬件故障,考虑更换新的无线网卡。
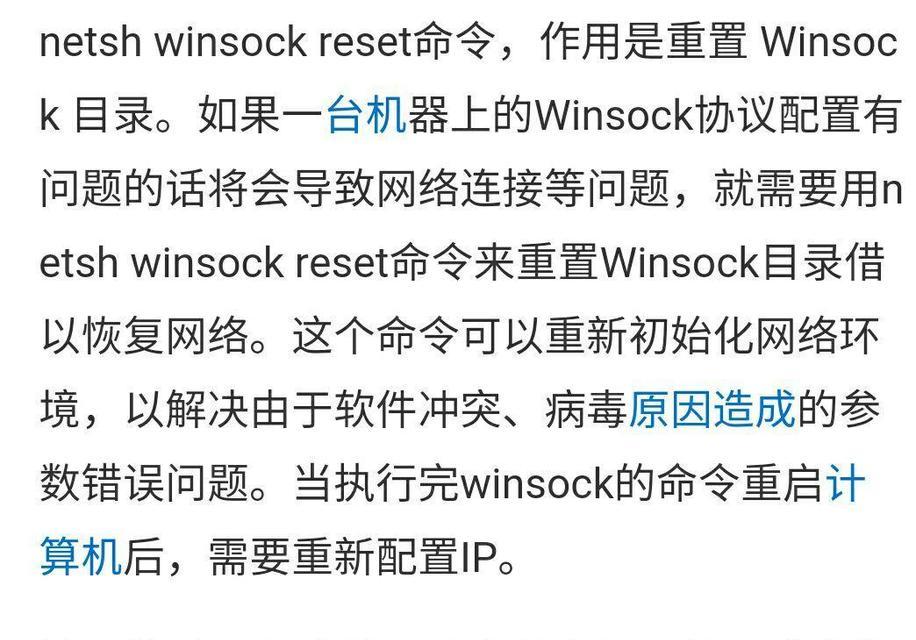
三、维护无线网络的实用技巧
1.定期更新驱动程序:保持网络适配器驱动程序的最新状态,以解决已知的bug和兼容性问题。
2.使用强密码保护:设置复杂的无线网络密码,以防止未经授权的访问。
3.更新路由器固件:定期检查并更新路由器固件,提升路由器功能和安全性。
4.启用网络加密:确保无线网络启用了WPA2或更高级别的加密,保护您的数据安全。

四、常见问题解答
问题1:为什么我靠近路由器后仍然无法连接到wifi?
解答:可能存在的问题包括路由器信号发射问题、电脑无线网卡故障或网络配置错误。可以尝试使用有线连接进行故障排查,或使用另一台设备测试路由器。
问题2:怎么判断我的无线网卡是否工作正常?
解答:可以通过网络连接状态指示、无线网卡的物理指示灯以及电脑内置的硬件诊断工具来判断无线网卡的工作状态。
问题3:更新驱动后仍然不能连接怎么办?
解答:如果驱动更新无效,可以尝试联系电脑制造商的技术支持获取进一步的帮助,或者寻求专业维修人员检查硬件问题。
通过以上步骤,您应该能够解决大多数电脑无线网络连接失败的问题。记住,耐心与细致的检查是解决问题的关键。希望本文能够帮助您快速回归网络世界的畅通无阻。