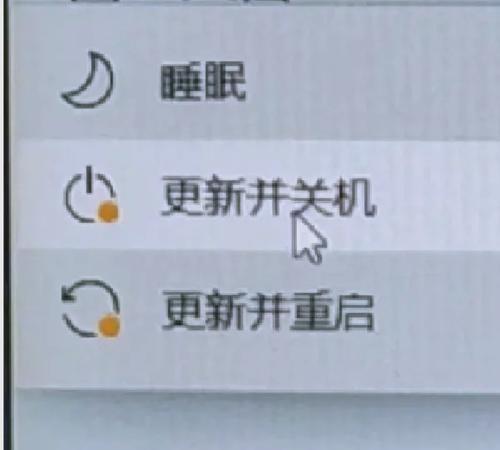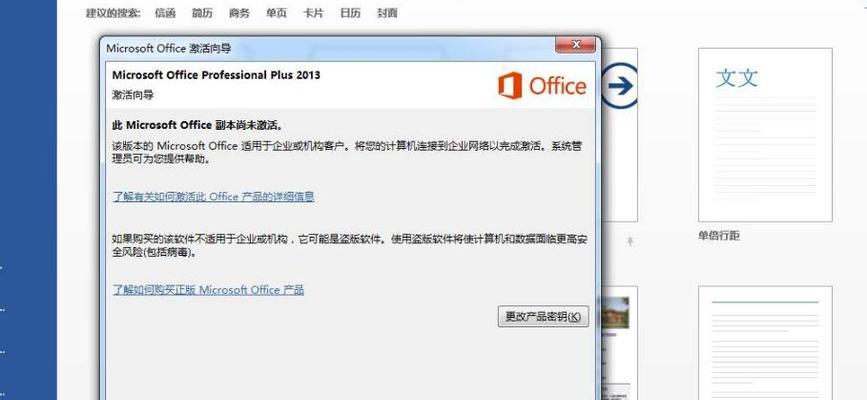当我们需要对电脑进行硬件升级或解决系统问题时,低级格式化(低格)和重新安装Windows10系统往往是一种有效的方法。在开始之前,我们需要了解什么是低级格式化,以及如何在完成低格后正确安装Windows10系统。本文将全面指导您完成电脑低格后安装Windows10的步骤,确保您能顺利进行操作,并解决可能遇到的问题。
1.什么是电脑低级格式化(低格)?
在详细操作之前,首先让我们明确什么是低级格式化。低级格式化,通常简称为“低格”,是一种对硬盘或其他存储设备进行初始化的过程。低格会删除所有存储在硬盘上的数据,包括分区表和引导记录等,并重新设置磁盘上存储数据的物理结构。由于低格会清除所有数据,并可能加速硬盘老化,它通常只在特殊情况下使用。
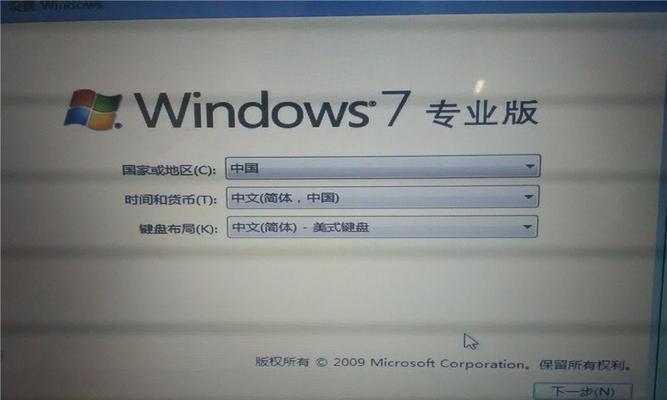
2.低格后安装Windows10系统的重要性
在进行低格之后,原有的系统和分区信息都将被清除,因此必须重新安装Windows10系统。这是因为操作系统是依赖于硬盘分区和引导信息来运行的,而这些在低格过程中都被抹去了。所以,为了能够使用电脑,安装系统是必须的步骤。
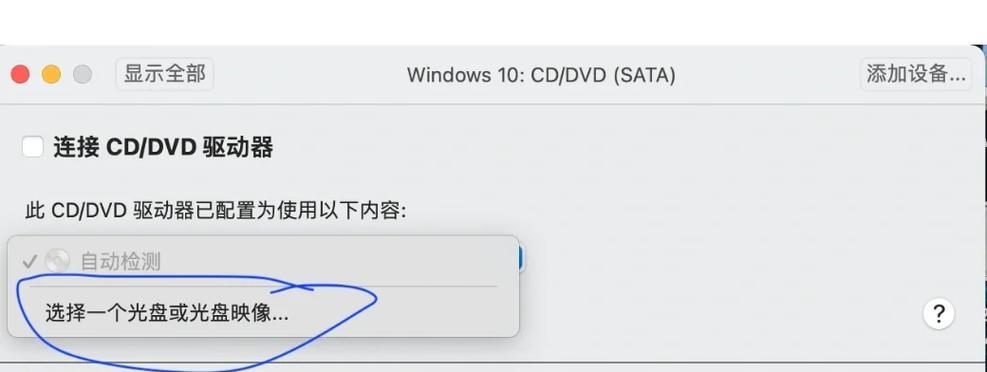
3.准备工作
在开始安装Windows10之前,您需要准备好以下材料:
一台可以连接到互联网的电脑。
一个容量至少为8GB的空白USB驱动器。
您的电脑的Windows10产品密钥。
确保您的电脑硬件满足Windows10的最低系统要求。
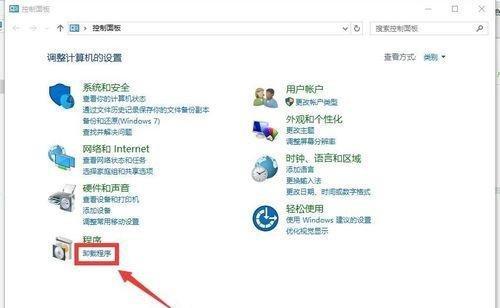
4.制作Windows10安装盘
1.在可连接互联网的电脑上,前往Microsoft官网下载Windows10的安装工具。
2.运行下载的工具,选择“创建安装媒体(USB闪存驱动器、DVD或ISO文件)”选项,然后点击“下一步”。
3.选择语言、版本和架构(一般选择64位),点击“下一步”。
4.插入USB驱动器,并在安装工具中选择它作为制作安装盘的媒体。
5.点击“下一步”,等待安装工具下载Windows10并制作安装盘。
5.电脑低格后安装Windows10系统步骤
1.启动到BIOS或启动菜单:
重启您的电脑,并在启动时按下特定的键(如F2、Del等),进入BIOS设置。
在BIOS中,找到启动选项,确保USB驱动器被设置为第一启动设备。
2.从USB驱动器启动:
保存并退出BIOS设置,电脑将从USB驱动器启动。
如果一切正常,您将看到Windows10安装程序的欢迎界面。
3.选择安装语言和键盘布局:
选择您需要的语言、时间和货币格式、键盘或输入方法,点击“下一步”。
4.点击“安装Windows”:
不要选择“更新此电脑现在”,因为我们是安装在经过低格的电脑上。
5.输入产品密钥:
输入您的Windows10产品密钥,或跳过此步骤,稍后输入。
6.选择要安装的Windows版本:
如果您没有特定的版本要求,通常选择“Windows10家庭版”或“Windows10专业版”。
7.接受许可条款:
仔细阅读并接受许可条款,点击“接受”。
8.选择安装类型:
选择“自定义:仅安装Windows(高级)”选项。
9.选择安装驱动器:
删除所有现有的分区(如果出现提示),然后选择未分配的驱动器空间来安装Windows。
10.完成安装:
系统开始复制文件,设置设备,以及完成安装。
11.进行个性化设置并登录:
完成系统文件的复制后,您可以设置电脑的一些个性化选项,然后创建或登录到您的Microsoft账户。
6.安装后的注意事项
1.更新驱动程序:
确保您的电脑驱动程序是最新的,特别是显卡和芯片组的驱动程序。
2.安装常用软件:
安装防病毒软件、办公软件等常用应用。
3.优化系统性能:
调整系统设置,例如电源计划、系统服务等,以获得更好的性能。
7.常见问题解答
我的电脑启动不了怎么办?
如果您的电脑无法启动,请检查启动顺序是否正确,USB驱动器是否被正确识别。如果问题依旧,可能需要检查硬件连接,或重新制作安装盘。
我该使用哪种分区格式?
对于新的安装,推荐使用GPT分区表,它比传统的MBR更现代且更灵活。但请确保您的系统和主板支持GPT。
安装过程中断了怎么办?
如果安装过程中断,尝试重新启动并检查错误信息。如果问题依旧,请检查安装媒体的完整性和硬件兼容性。
结语
通过以上步骤,您应该能够顺利完成电脑低格后安装Windows10的过程。记住,耐心和细致是成功安装系统的关键。如果在过程中遇到任何问题,别忘了利用网络资源寻找帮助,或联系专业的技术支持。祝您顺利安装,体验Windows10带来的全新操作体验。