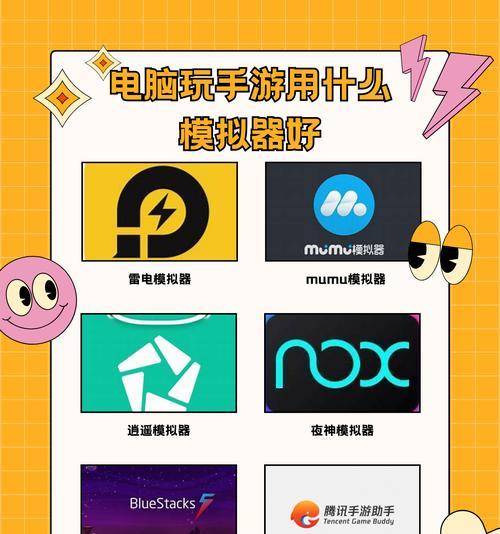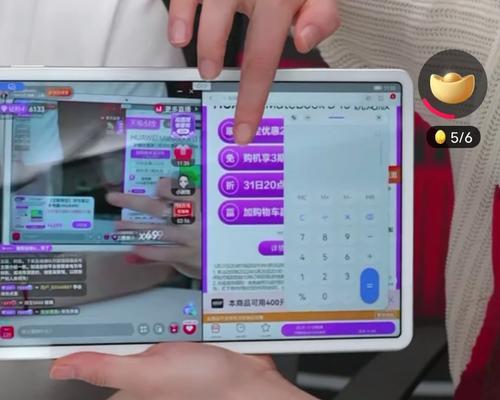在我们工作和生活中,经常会需要将电脑上的内容显示在更大的屏幕上,以便于展示和协作。苹果电脑的投屏功能为您提供了一种便捷的解决方案,无需复杂的连接线,只要通过简单的设置就能实现。本文将详细介绍如何在苹果电脑上设置和使用投屏功能,让您的演示和分享更加轻松。
投屏功能是什么?
投屏功能,也称作“AirPlay镜像”功能,允许用户将Mac电脑上的画面无线投射到支持AirPlay的设备上,例如智能电视、AppleTV或兼容的第三方显示器。这项功能极大地提升了演示、教学和家庭娱乐的便利性。

如何检查苹果电脑是否支持AirPlay镜像功能?
你需要确认你的苹果电脑是否支持AirPlay镜像功能。一般情况下,2018年之后生产的MacBookPro、MacBookAir、iMac以及更新的模型都支持这一功能。若要查看具体型号是否支持,可以进入苹果官网的产品规格页面进行确认。

如何打开苹果电脑的投屏设置?
开启苹果电脑的投屏功能非常简单,以下是详细步骤:
1.确保连接的设备在同一个WiFi网络下。
2.在您的苹果电脑上,点击屏幕右上角状态栏中的“控制中心”图标(或使用快捷键Command+Space,打开聚焦搜索并输入“控制中心”)。
3.在控制中心内,点击“屏幕镜像”按钮。
4.在弹出的设备列表中选择您想要投屏的目标设备。

在没有AirPlay的显示器上如何使用投屏?
如果您的显示器不支持AirPlay,您还可以使用以下方法:
1.通过HDMI或VGA连接线:使用物理连接线将Mac直接连接到显示器。
2.使用第三方软件:下载并安装第三方投屏软件,如AirParrot、Reflector等。
遇到问题时如何解决?
在使用过程中,您可能会遇到一些问题,比如无法找到投屏设备、投屏过程中画面卡顿或声音不同步等。遇到这些问题时,您可以:
确认目标设备是否已开启AirPlay接收功能。
检查您的网络连接是否稳定。
重启您的苹果电脑和投屏设备。
更新您的操作系统和第三方软件到最新版本。
了解相关知识点和技巧
为了更好地使用投屏功能,我们还需要掌握一些额外的知识点和技巧:
了解AirPlay投屏与无线显示的区别:无线显示是另一种Mac屏幕共享的方式,适用于不支持AirPlay的显示器。
使用快捷键快速打开屏幕镜像:使用Command+F2快捷键可以快速打开屏幕镜像功能。
定制投屏设置:在“系统偏好设置”中,您可以进一步设置投屏的分辨率和刷新率,以及决定是否在连接后自动镜像屏幕。
结语
苹果电脑的投屏功能为我们提供了极大的便利,无论是商务演示还是家庭娱乐,都可以通过简单设置享受到无线大屏体验。只要按照本文的步骤操作,您就能轻松掌握如何打开和使用这一功能。希望这篇文章对您有所帮助,如果还有其他疑问,欢迎继续探索苹果电脑的其他功能和技巧。