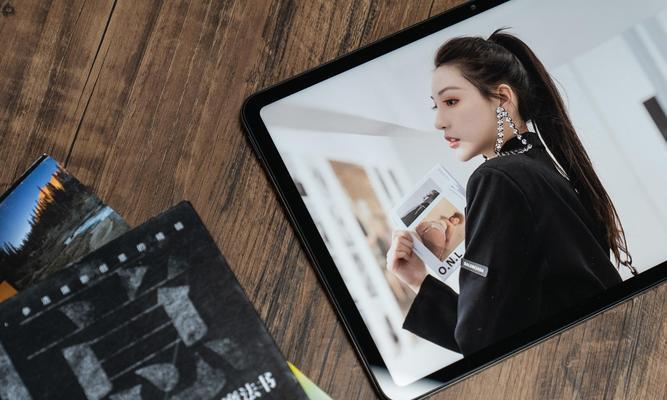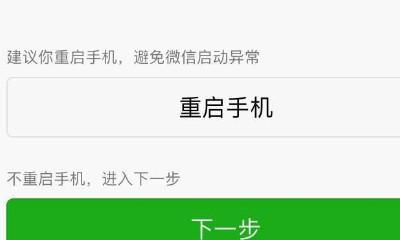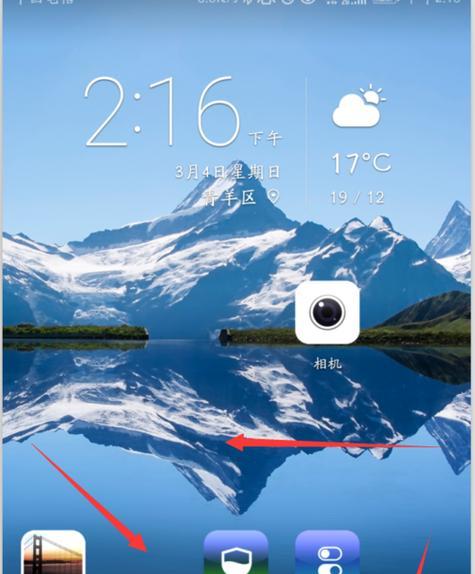电脑安全模式是一种在系统启动过程中以最小限度加载驱动程序和服务的运行状态,通常用于解决系统故障和恶意软件问题。本文将详细介绍如何进入电脑安全模式以及它的应用场景,帮助用户更好地保障自己的系统安全。
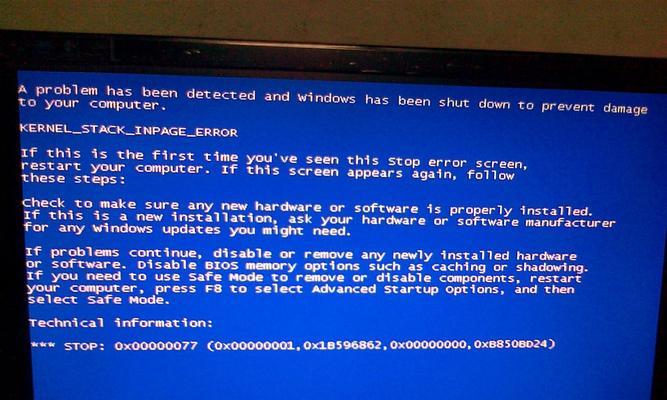
段落
1.什么是电脑安全模式?
电脑安全模式是一种特殊的系统启动方式,它只加载必需的驱动程序和服务,避免其他不必要的程序和服务干扰系统运行。
2.如何进入电脑安全模式?
进入电脑安全模式有多种方法,其中最常见的方式是在系统启动时按下F8键,然后选择进入安全模式。
3.使用系统配置工具进入安全模式
另一种进入电脑安全模式的方法是使用系统配置工具,点击“开始”按钮,在搜索栏中输入“msconfig”,打开系统配置工具后选择“引导”选项卡,在“引导选项”中勾选“安全启动”,然后重新启动电脑即可进入安全模式。
4.安全模式的应用场景
安全模式可以用于解决系统故障,比如在系统启动时遇到蓝屏、死机等问题,进入安全模式可以排除一些驱动程序和服务的干扰,帮助用户更好地诊断和解决问题。
5.安全模式的恶意软件清除功能
电脑遭受恶意软件感染时,有时无法正常进入系统进行杀毒操作,此时可以通过进入安全模式进行杀毒扫描和清除工作,因为安全模式下系统启动项较少,恶意软件的自启动机制通常会被禁用。
6.安全模式对系统性能的影响
进入安全模式后,系统启动项和服务会大幅减少,这对于平时需要运行大量程序的用户来说可能会影响工作效率,但同时也能减轻系统负担,提高电脑性能。
7.在安全模式下修复系统
如果用户发现系统出现严重问题,无法正常启动,可以尝试进入安全模式后进行系统修复操作,比如运行系统自带的修复工具、还原系统到之前的某个时间点等。
8.安全模式下的网络连接问题
进入安全模式后,一些网络驱动程序和服务可能会被禁用,导致无法正常连接互联网。用户可以在进入安全模式后重新启用相关驱动程序或服务,以恢复网络连接。
9.安全模式的限制
安全模式下,系统只加载最基本的驱动程序和服务,因此一些高级功能、图形界面效果和设备可能无法正常工作。用户在使用安全模式时需注意这些限制。
10.如何退出安全模式?
退出安全模式可以通过重新启动电脑来实现,系统会自动恢复到正常启动状态。
11.安全模式的其他应用场景
除了解决故障和清意软件外,安全模式还可以用于系统备份、数据恢复等操作,因为在安全模式下,系统相对稳定,不易受到外界干扰。
12.如何保障电脑安全?
除了使用安全模式进行故障排除和清意软件外,用户还应该定期更新操作系统和软件补丁,安装可信的防火墙和杀毒软件,避免访问不安全的网站和下载可疑的软件。
13.安全模式的发展趋势
随着技术的发展,一些新型的操作系统可能会提供更便捷、更安全的进入安全模式的方式,如快捷键、指令等,以满足用户对系统安全的需求。
14.安全模式与其他安全措施的结合
安全模式虽然能够帮助用户解决一些系统问题,但它并不能完全取代其他安全措施,如强密码、数据加密等,只有将多种安全措施综合运用才能更好地保障电脑安全。
15.
电脑安全模式是一个在系统故障、恶意软件感染等情况下非常有用的工具,通过进入安全模式,用户可以修复系统问题、清意软件,并保障自己的电脑安全。然而,在使用安全模式时需要注意一些限制和注意事项,同时也应该结合其他安全措施来综合提升电脑的安全性。
电脑安全模式的进入方法
在日常使用电脑的过程中,我们可能会遇到系统故障或病毒感染等问题,这时进入电脑安全模式就成为了必备的技能。本文将详细介绍如何进入电脑安全模式,并提供一些常用的进入方法和注意事项,帮助读者更好地保护电脑系统的安全。
一、进入电脑安全模式的方法
1.使用快捷键进入安全模式
2.通过系统配置工具进入安全模式
3.通过高级启动选项进入安全模式
二、使用快捷键进入安全模式
1.进入电脑的BIOS设置界面
2.在BIOS设置界面中找到启动选项
3.选择“安全模式”并按下确认键
4.重启电脑,系统将进入安全模式
三、通过系统配置工具进入安全模式
1.打开“运行”对话框
2.输入“msconfig”并按下回车键
3.在“引导”选项卡下找到“安全引导”
4.勾选“最小”选项并点击确认
5.重启电脑,系统将进入安全模式
四、通过高级启动选项进入安全模式
1.重启电脑,按下F8键进入高级启动选项
2.在高级启动选项中选择“安全模式”
3.按下回车键,系统将进入安全模式
五、进入安全模式的注意事项
1.安全模式下只会加载必要的驱动程序和服务,因此功能有所限制
2.在安全模式下无法上网,无法使用一些常用的应用程序
3.进入安全模式后,建议立即进行杀毒和系统修复操作
六、安全模式的使用场景
1.解决系统故障和蓝屏问题
2.清除病毒和恶意软件
3.进行系统维护和修复操作
七、在安全模式下进行系统修复
1.打开系统修复工具
2.选择需要修复的项目
3.点击“修复”按钮,系统将进行修复操作
八、在安全模式下进行杀毒操作
1.打开杀毒软件
2.更新病毒库并进行全盘扫描
3.删除或隔离检测到的病毒文件
九、在安全模式下清理系统垃圾
1.打开磁盘清理工具
2.选择需要清理的磁盘
3.点击“清理系统文件”并选择需要清理的项目
4.点击确认按钮,系统将进行垃圾清理
十、在安全模式下进行系统还原
1.打开系统还原工具
2.选择需要还原的时间点
3.点击“下一步”按钮,系统将进行还原操作
十一、在安全模式下进行驱动程序的更新或卸载
1.打开设备管理器
2.找到需要更新或卸载的设备驱动程序
3.右键点击设备并选择相应的操作
十二、在安全模式下备份重要数据
1.连接外部存储设备,如U盘或移动硬盘
2.将需要备份的文件复制到外部存储设备中
十三、在安全模式下修改启动项
1.打开系统配置工具
2.在“引导”选项卡中找到启动项
3.勾选或取消勾选需要启用或禁用的启动项
十四、在安全模式下修复损坏的系统文件
1.打开命令提示符窗口
2.输入“sfc/scannow”命令并按下回车键
3.系统将自动扫描并修复损坏的系统文件
十五、
通过本文的介绍,我们了解到了如何进入电脑安全模式以及在安全模式下进行各种系统修复和保护操作的方法。掌握这些技巧将有助于解决日常使用电脑中遇到的各种问题,保障电脑系统的安全稳定运行。同时,在进行任何操作前一定要谨慎,并注意备份重要数据,以免造成不可逆的损失。