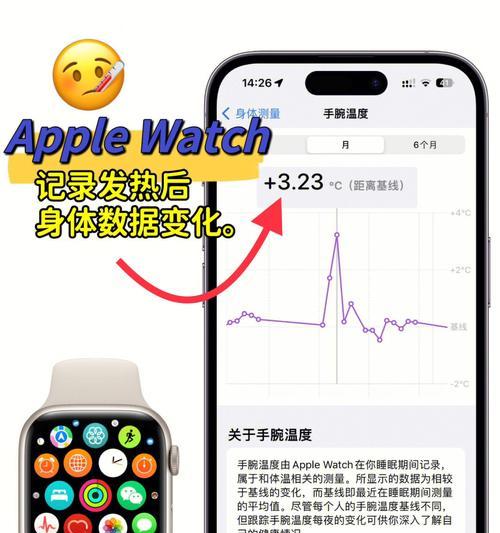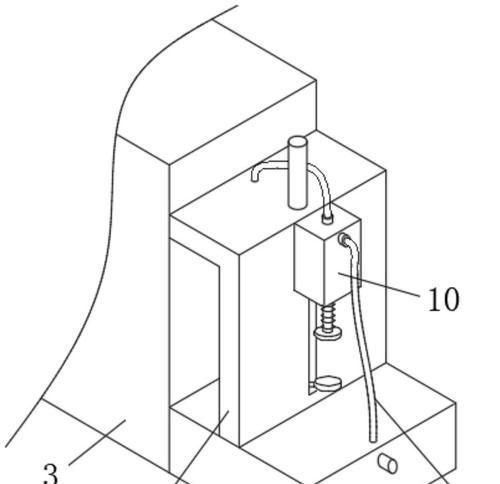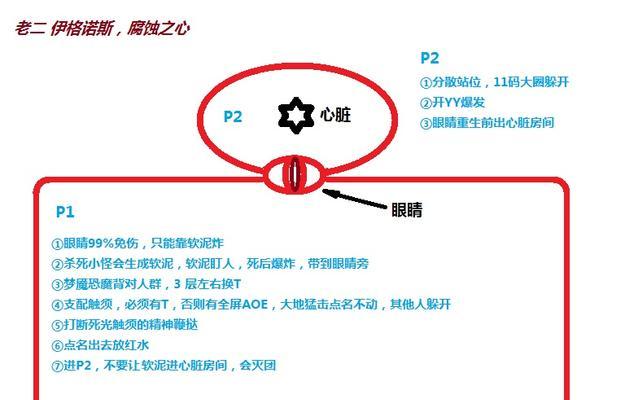在设计、摄影等领域,常常需要将图片的背景进行替换,使其更加适应需求。而AdobePhotoshop(简称PS)作为一款功能强大的图像处理软件,拥有出色的抠图功能,能够帮助我们轻松实现这一目标。本文将详细介绍使用PS进行抠图换背景图的步骤,帮助读者快速掌握这项技巧。

1.获取并打开需要进行抠图的图片
在PS软件中打开需要进行抠图的图片,或通过拖拽图片到软件界面实现导入。
2.使用套索工具选择需要抠图的区域
在工具栏中选择套索工具(或其它适合的抠图工具),通过点击鼠标选中需要抠图的区域。
3.优化选择边缘
使用多边形套索工具或增加/减少选区工具来优化选择的边缘,以确保选区与被选区域完美贴合。
4.创建新图层
按下Ctrl+J(或选择“图层”菜单中的“新建图层”),创建一个与选区相同的新图层。
5.添加抠图效果
在新图层上,可以通过“调整图层”选项或使用各种工具和滤镜来优化抠图效果,使其与新背景更加融合。
6.导入新背景
找到合适的新背景图像,并将其导入到PS软件中,以作为换背景的目标。
7.调整抠图图层的位置和大小
在图层面板中选中抠图图层,使用移动工具或变换工具调整其位置和大小,使其与新背景相适应。
8.添加阴影效果
根据需要,可以通过使用阴影效果工具来为抠图添加自然的阴影效果,增加其真实感。
9.修饰抠图边缘
使用柔化工具或橡皮擦工具等,可以进一步修饰抠图边缘,使其更加自然平滑。
10.合并图层并导出
在图层面板中选中所有相关图层,并右键选择“合并图层”选项,然后选择“文件”菜单中的“导出”选项,导出最终的抠图结果。
11.检查和调整抠图效果
查看导出的抠图结果,如果有需要,可以返回PS软件进行进一步调整和优化。
12.学习使用更高级的抠图工具
除了基础的套索工具,还可以学习使用更高级的抠图工具,如魔棒工具、快速选择工具等,以应对更复杂的抠图需求。
13.注意选择合适的抠图工具
不同的图片和背景需要不同的抠图工具,根据具体情况选择合适的工具,可以提高抠图效果的质量和准确性。
14.实践和多次尝试
通过不断的实践和多次尝试,加深对PS抠图工具的理解和熟练度,掌握更多技巧和窍门。
15.探索更多创意应用
熟练掌握PS抠图技巧后,可以尝试更多创意应用,如添加特效、改变背景色调等,以增加图片的艺术感和表现力。
通过本文详细介绍的步骤和技巧,使用PS进行抠图换背景图将不再困难。只要掌握了正确的操作方法和一些必备技巧,每个人都可以轻松实现精确的抠图效果,为图片赋予新的背景,达到更好的视觉效果。无论是设计师、摄影爱好者还是普通用户,都可以通过使用PS进行抠图换背景图,创作出令人惊叹的作品。
使用PS轻松实现抠图换背景图的步骤
在现代社交媒体的时代,美化照片已经成为一种趋势。而使用PS软件进行抠图和换背景是让照片更加出彩的一种方式。本文将为你详细介绍使用PS软件进行抠图换背景的步骤。
打开PS软件并导入图片
在电脑上打开PS软件,在菜单栏选择“文件”-“导入”-“打开”,选择需要抠图的图片进行导入。
创建剪贴蒙版
在“图层”窗口上方的工具栏中选择“剪贴蒙版工具”,点击画布上的物体轮廓,创建一个剪贴蒙版。
使用画笔工具进行修正
在“工具栏”中选择“画笔工具”,利用不同大小的画笔对剪贴蒙版进行修正,使得抠图结果更加精细。
调整边缘模糊度
在“属性”窗口中找到“边缘模糊度”选项,通过增加或减少数值,调整抠图边缘的模糊度,以使得抠图结果更加自然。
选择新的背景图
在菜单栏选择“文件”-“导入”-“打开”,选择一个新的背景图进行导入。
将背景图拖动到抠图结果图层下方
在“图层”窗口中,将新的背景图层拖动到抠图结果图层下方,使其显示在抠图结果的底部。
调整背景图大小和位置
通过在“属性”窗口中调整背景图的大小和位置,使其与抠图结果完美融合。
添加遮罩
在抠图结果图层上方创建一个新的图层,选择“画笔工具”,使用黑色颜色填充需要遮盖的区域。
调整遮罩透明度
在“属性”窗口中找到“不透明度”选项,通过增加或减少数值,调整遮罩层的透明度,以使得抠图结果更加自然。
合并图层
在“图层”窗口中选中所有相关图层,右键点击选择“合并图层”,将抠图结果与背景图层进行合并。
调整亮度和对比度
在菜单栏选择“图像”-“调整”-“亮度/对比度”,通过增加或减少数值,调整照片的亮度和对比度。
使用修补工具修复细节
在“工具栏”中选择“修补工具”,利用该工具修复抠图过程中可能出现的细节问题,使照片更加完美。
添加滤镜效果
在菜单栏选择“滤镜”-“其他滤镜”,选择适合照片主题的滤镜效果进行添加,增添照片的艺术感。
保存并导出
在菜单栏选择“文件”-“存储为”,选择保存格式和路径,并点击保存,将处理后的照片导出。
分享你的成果
将处理后的照片上传到社交媒体上,与好友分享你的成果,展示你的抠图换背景的技巧。
通过使用PS软件进行抠图换背景,我们可以轻松实现将照片中的主体物体抠下来,并将其放置于新的背景之中。这种方法简单易行,只需一些基本的PS操作技巧就可以完成。希望本文所介绍的步骤和技巧对你有所帮助,让你的照片更加出彩。