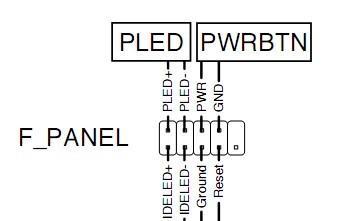随着科技的发展,我们越来越需要更大的存储空间来存储日益增长的数据。当你的台式电脑硬盘容量已经不足时,添加一块额外的硬盘是一个经济实惠且简单的解决方案。本文将为你详细介绍如何为台式电脑加装硬盘,帮助你扩展存储空间。

一、确定需求并选择适合的硬盘
1.考虑你的存储需求:首先要确定你需要多大容量的硬盘。根据你的数据类型和数量进行评估,选择一个适当的容量。
2.确定接口类型:了解你的主板和电源是否支持SATA或者IDE接口,并选择相应的硬盘。
二、准备工具和材料
3.获得所需工具:你将需要一个螺丝刀(可能是Phillips或Flathead)来拆卸电脑壳,以及一把以开启硬盘托架螺丝。
4.获得硬件材料:除了硬盘本身,你还需要一根数据线和一个电源连接线。
三、备份数据和关闭电脑
5.备份数据:在进行硬盘安装之前,务必备份你的重要数据以防意外丢失。
6.关闭电脑:在操作任何电脑硬件之前,确保你的电脑已经完全关闭,并拔掉电源插头。
四、打开电脑壳
7.确定电脑壳类型:根据你的电脑壳类型,找到并打开相应的侧板或顶板。
8.使用螺丝刀拆卸螺丝:使用相应的螺丝刀拆卸固定电脑壳的螺丝,并将电脑壳打开。
五、找到硬盘托架位置
9.查找硬盘托架位置:根据你的电脑型号和主板布局,找到适合安装硬盘的空闲托架位置。
10.移除托架螺丝:使用螺丝刀拧动硬盘托架上的螺丝,将其取下。
六、插入硬盘
11.插入硬盘:将硬盘小心地插入托架中,并确保连接口对齐。
12.固定硬盘:使用螺丝将硬盘稳固地固定在托架上。
七、连接数据线和电源线
13.连接数据线:将数据线的一端插入硬盘的数据接口,另一端插入主板的SATA或IDE插槽中。
14.连接电源线:将电源连接线的一端插入硬盘的电源插口,另一端插入电源供应器的相应插口。
八、关闭电脑壳和启动电脑
15.关闭电脑壳:将侧板或顶板正确地放回并拧紧相应的螺丝。
16.启动电脑:重新连接电源插头,启动电脑,并检查硬盘是否被正确识别。
通过本文的教程,你学会了如何为台式电脑添加硬盘。只要按照步骤进行操作,你可以轻松扩展存储空间,并更好地满足你不断增长的数据需求。记得备份重要数据,小心操作,祝你成功!
台式电脑硬盘扩容教程
随着科技的进步,我们的电脑往往需要更多的存储空间来应对日益增长的数据需求。而扩展台式电脑的硬盘容量则成为了一种普遍的需求。本文将详细讲解如何给台式电脑增加硬盘容量,为您提供一种简单而有效的方法。
选择适合的硬盘
1.1确定需要的容量
1.2了解不同类型的硬盘
1.3考虑预算和性能需求
备份重要数据
2.1重要数据备份的重要性
2.2使用云存储或外部设备进行备份
2.3确保数据完整性
准备工作
3.1关闭电源并拔掉插头
3.2取下电脑壳
3.3防止静电
安装硬盘
4.1确认硬盘插槽位置
4.2连接数据线和电源线
4.3固定硬盘
连接硬盘
5.1确认硬盘与主板的连接方式
5.2连接数据线和电源线
5.3关闭电脑壳
电脑识别新硬盘
6.1开机进入BIOS
6.2找到新硬盘
6.3设置新硬盘为启动项
格式化新硬盘
7.1打开磁盘管理工具
7.2识别新硬盘
7.3分区和格式化
数据迁移与转移
8.1选择数据迁移工具
8.2将旧硬盘的数据迁移到新硬盘
8.3验证数据完整性
测试与优化
9.1运行硬盘测试工具
9.2优化硬盘性能
9.3检查系统稳定性
通过本文的教程,您已经学会了如何给台式电脑增加硬盘容量。选择适合的硬盘,备份重要数据,正确安装和连接硬盘,以及进行格式化和数据迁移都是实现成功扩容的关键步骤。请务必谨慎操作,并在必要时寻求专业帮助。祝您扩展硬盘容量的过程顺利!