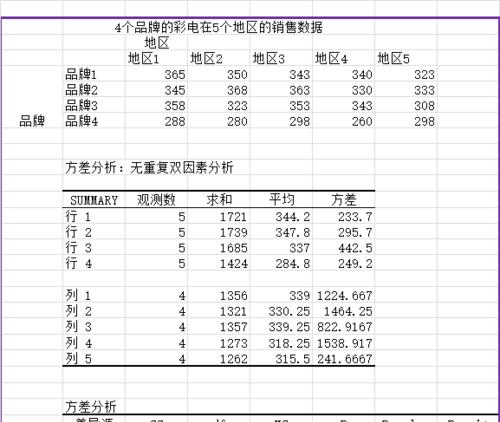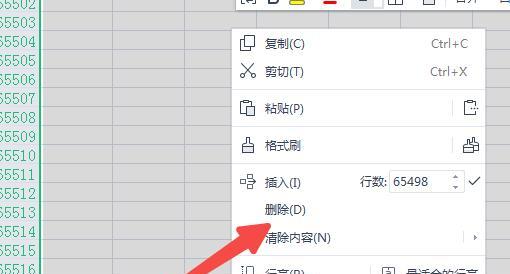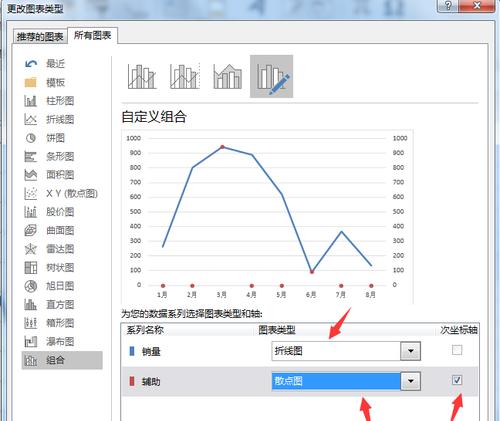在使用Excel处理数据时,我们经常会遇到不小心关闭文件却忘记保存的情况,导致大量数据的丢失。为了帮助读者有效解决这一问题,本文将提供一些实用的方法和技巧,帮助大家在遇到Excel数据丢失时能够迅速恢复或防止数据丢失。
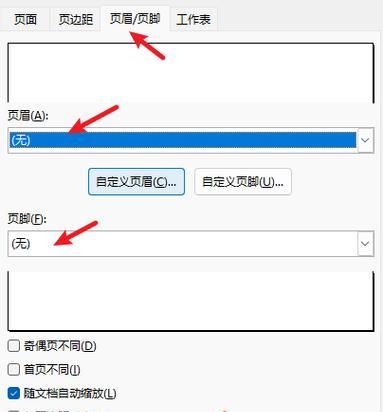
建立自动保存机制
为了防止因忘记保存而导致数据丢失,我们可以在Excel中设置自动保存功能。打开Excel软件后,点击左上角的“文件”选项,在弹出的菜单中选择“选项”。在“Excel选项”窗口中,点击左侧的“保存”选项,然后勾选“自动恢复信息的时间间隔”选项,并设置合适的时间间隔。
启用恢复功能
当Excel意外关闭时,我们可以尝试使用恢复功能来恢复之前未保存的数据。重新打开Excel软件后,会有一个恢复面板出现在右侧,显示之前未保存的工作簿。点击相应的工作簿,选择“恢复”即可将数据恢复到关闭前的状态。
使用“浏览历史版本”功能
在Excel中,我们可以使用“浏览历史版本”功能来查看之前保存的版本,并选择需要恢复的版本。点击左上角的“文件”选项,在弹出的菜单中选择“信息”,然后在右侧的面板中找到“浏览历史版本”。选择相应的历史版本,点击“恢复”即可将数据恢复到指定版本。
设置备份文件
为了保障数据的安全,我们可以设置Excel的备份文件。在Excel中,点击左上角的“文件”选项,在弹出的菜单中选择“选项”。在“Excel选项”窗口中,点击左侧的“保存”选项,在右侧的面板中找到“保存工作簿”一栏,勾选“在保存之前创建备份副本”选项。
使用第三方工具
除了自带的恢复功能外,我们还可以使用一些第三方工具来恢复Excel数据。这些工具通常拥有更多的恢复选项和高级功能,能够提供更强大的数据恢复能力。一些常见的Excel数据恢复软件包括WondershareRecoverit、StellarDataRecovery等。
养成定期保存的习惯
为了避免数据丢失风险,我们应该养成定期保存的习惯。在Excel中,可以使用快捷键“Ctrl+S”来保存文件,或者点击工具栏上的“保存”按钮。无论是在编辑数据的过程中还是完成一定的操作后,都应该及时保存工作。
使用云存储服务
将Excel文件保存在云存储服务中,如GoogleDrive、OneDrive等,能够有效防止数据丢失。云存储服务会自动对文件进行备份,并提供版本历史记录功能,即使出现数据丢失的情况,我们也可以轻松找回之前保存的版本。
导出文件为其他格式
当我们意外关闭Excel文件且未保存时,可以尝试将文件导出为其他格式,如CSV或PDF。在重新打开Excel软件后,我们可以导入之前导出的文件,并继续工作。
使用恢复软件进行数据恢复
如果以上方法都无法有效恢复数据,我们可以尝试使用专业的恢复软件。这些软件能够深度扫描磁盘,找回被删除或丢失的数据。在使用恢复软件前,请确保将Excel文件所在的磁盘不要进行任何写入操作,以避免数据被覆盖。
注意避免程序崩溃
除了Excel意外关闭的情况,我们还要注意避免程序崩溃引起的数据丢失。在使用Excel时,尽量避免同时进行大量计算或处理复杂的公式,及时关闭不需要的插件和宏,以减少程序崩溃的风险。
备份数据到其他位置
为了更加安全地保护Excel数据,我们应该定期将文件备份到其他位置。可以选择将文件复制到外部硬盘、网络存储设备或其他电脑上,并定期更新备份,以保障数据的完整性。
遵循良好的操作习惯
良好的操作习惯也是避免Excel数据丢失的关键。在使用Excel时,应该遵循正确的操作流程,不要随意修改或删除数据,尽量使用副本进行实验和测试,并定期清理不再需要的文件和数据。
及时更新Excel软件版本
Excel软件会不断推出新的版本,并修复一些已知的bug和漏洞。为了提高数据安全性,我们应该及时更新Excel软件到最新版本,以确保能够获得最佳的数据保护和恢复体验。
寻求专业人士帮助
如果以上方法仍无法解决Excel数据丢失问题,我们可以寻求专业的数据恢复服务。专业人士通常具有更高级的数据恢复技术和设备,能够帮助我们从严重损坏的Excel文件中恢复数据。
遇到Excel不小心关闭没保存的情况时,我们可以通过建立自动保存机制、启用恢复功能、使用第三方工具等多种方式来解决问题。同时,我们还应该养成定期保存、定期备份和遵循良好操作习惯的习惯,以预防和减少数据丢失的风险。在严重情况下,可以寻求专业人士的帮助。只要我们采取了正确的措施和方法,就能够有效应对Excel数据丢失问题,保障数据的安全与完整。
如何解决Excel不小心关闭且未保存的问题
在工作中,我们常常使用Excel处理大量数据。然而,不小心关闭并未保存的情况时有发生,导致辛苦整理的数据付诸东流。为了避免这种情况的发生,本文将提供一些方法和技巧,帮助您解决Excel不小心关闭且未保存的问题。
1.使用自动保存功能
在Excel中,您可以设置自动保存功能,以便在意外关闭时自动保存文件。通过依次点击“文件”>“选项”>“保存”>“保存工作簿”>“每隔几分钟保存一次”,您可以将自动保存间隔设置为您需要的时间。
2.使用快捷键及功能按钮
熟悉并使用快捷键可以帮助您快速保存并避免数据丢失。按下“Ctrl+S”可以立即保存工作簿。您还可以使用Excel的功能按钮,如“保存”按钮,将其添加到工具栏上以方便使用。
3.设置备份文件
在Excel中,您可以通过创建备份文件来保护数据免受意外关闭的影响。在“文件”>“选项”>“保存”>“备份文件”中,勾选“始终创建备份副本”,Excel将自动为您创建备份文件。
4.使用云存储服务
将Excel文件保存在云存储服务中,如OneDrive、GoogleDrive等,可以在文件关闭前自动同步并保存数据。即使在意外关闭时,您仍然可以通过云端文件找回之前的数据。
5.开启自动恢复功能
Excel提供了自动恢复功能,可以在重新打开软件后恢复上次关闭前的工作簿。您可以通过依次点击“文件”>“选项”>“保存”>“在重新启动后恢复自动保存的工作簿”来开启此功能。
6.使用版本控制工具
版本控制工具如Git可以帮助您追踪Excel文件的修改历史并进行版本管理。这样,即使不小心关闭未保存,您也可以从历史版本中找回数据。
7.检查Excel选项设置
在Excel的选项设置中,您可以找到一些相关的选项来避免关闭未保存的问题。在“文件”>“选项”>“高级”>“保存”中,确保勾选了“在关闭时提示保存”,这样您就能及时注意到需要保存的修改。
8.使用宏自动保存
如果您经常需要保存数据,您可以编写一个宏来自动保存工作簿。通过点击“开发工具”>“VisualBasic”>“插入”>“模块”,您可以添加一个宏来自动保存您的工作簿。
9.创建数据备份
定期创建数据备份是一个好习惯,特别是在进行大量数据处理时。通过复制并粘贴您的数据到另一个工作簿或工作表中,您可以确保即使关闭未保存也不会丢失数据。
10.使用数据恢复软件
如果不小心关闭未保存并且没有其他备份文件,您还可以尝试使用数据恢复软件来找回Excel文件。这些软件可以扫描您的硬盘以找到被删除或未保存的文件。
11.建立良好的保存习惯
保持良好的保存习惯非常重要。定期保存文件,并养成在完成一项任务后立即保存的习惯,将帮助您避免意外关闭且未保存的情况。
12.定期备份系统
除了Excel自身的备份措施外,定期备份整个系统也是重要的安全措施。这样,即使发生系统故障,您仍然可以从备份中恢复Excel文件。
13.设置警告提示
您可以在Excel中设置警告提示,以便在关闭未保存时提醒您进行保存。通过依次点击“文件”>“选项”>“高级”>“更新选项”>“在关闭前显示警告或信息”,您可以确保不会因为疏忽而丢失数据。
14.定期更新Excel版本
使用较新的Excel版本可以带来更好的稳定性和安全性。定期更新Excel软件以获取最新的修复和安全补丁,将有助于减少不小心关闭未保存的问题。
15.寻求专业帮助
如果您遇到了无法解决的问题,或者丢失了重要数据,不妨寻求专业的帮助。专业的数据恢复服务提供商可以帮助您尽可能多地找回丢失的数据。
通过使用自动保存功能、快捷键、备份文件、云存储服务等方法,您可以有效地解决Excel不小心关闭且未保存的问题。建立良好的保存习惯、定期备份系统以及寻求专业帮助也是重要的措施。通过采取这些措施,您将能够保护数据,防范Excel关闭风险。