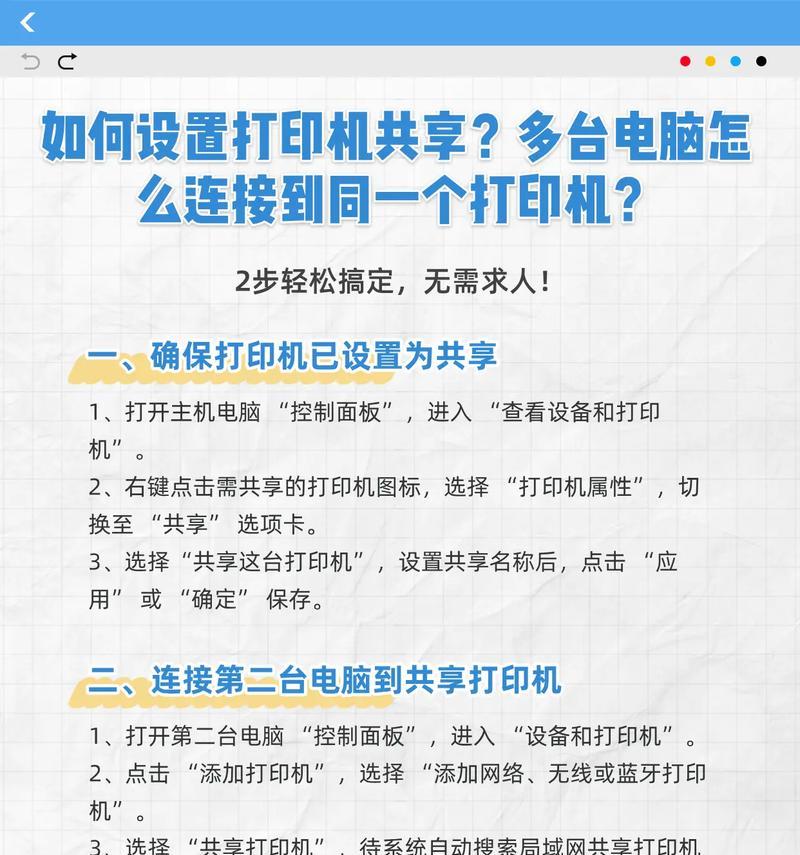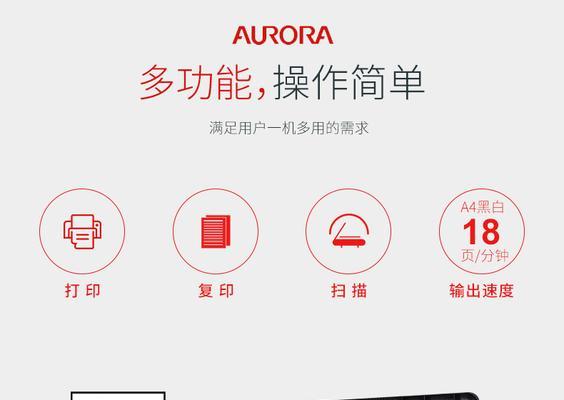在现代社会中,打印机成为了一个重要的办公工具,我们经常需要将电子文件或者照片打印出来以备使用。但是,对于一些刚刚接触电脑的新手来说,将打印机添加到电脑可能会感到困惑。本教程将为您提供详细的步骤指导,帮助您快速将打印机与电脑成功连接。
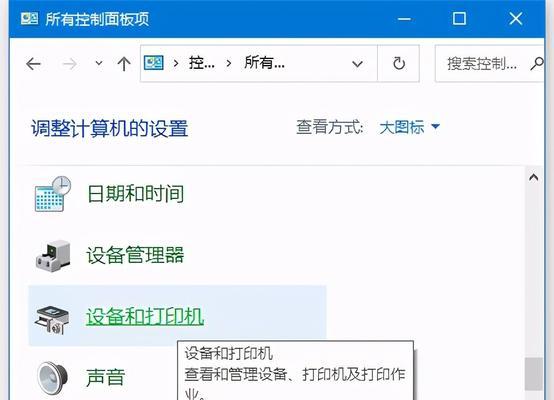
检查打印机与电脑的兼容性
在添加打印机之前,首先要确保您的电脑与要连接的打印机是兼容的。您可以通过查看打印机的规格说明书或者访问制造商的官方网站来了解打印机的兼容性。
准备连接所需的设备和材料
在连接打印机之前,您需要准备好以下设备和材料:一根USB连接线、打印机安装光盘或者官方网站提供的最新驱动程序。
打开电脑并登录系统
确保电脑处于开启状态,并用正确的账户登录操作系统。只有在正确的账户下,您才能进行打印机的添加。
连接打印机与电脑
将打印机的一端连接到电脑的USB接口上,并确保连接牢固。许多打印机都具有USB接口,因此您只需将USB连接线插入电脑的可用端口即可。
打开打印机电源
在连接打印机之后,确保打印机的电源已打开。如果打印机配有电源适配器,请将其插入墙壁插座。
安装打印机驱动程序
插入打印机安装光盘或者前往制造商的官方网站下载最新驱动程序。运行驱动程序安装程序,按照提示完成安装过程。
等待驱动程序安装完成
在安装驱动程序的过程中,请耐心等待。这个过程可能需要一些时间,取决于您的电脑性能和驱动程序的大小。
选择默认打印机
在安装驱动程序后,您需要选择默认打印机。在Windows操作系统中,您可以通过“控制面板”找到“设备和打印机”,然后选择您要设置为默认打印机的选项。
进行测试打印
完成以上步骤后,您可以通过打印一份测试页面来验证打印机是否成功添加到电脑。选择一个文件,点击“打印”,然后观察打印机是否开始工作。
解决常见问题
如果在添加打印机的过程中遇到问题,您可以参考官方文档或者联系打印机制造商的技术支持部门寻求帮助。常见问题可能包括驱动程序安装失败、连接问题等。
更新驱动程序
定期更新打印机的驱动程序可以提高其性能和稳定性。您可以定期访问打印机制造商的官方网站,检查是否有最新的驱动程序可用。
连接网络打印机
如果您的打印机支持网络连接,您可以将其添加到局域网中,以便多台电脑共享打印资源。添加网络打印机的步骤与USB连接打印机类似,只需在连接时选择网络连接选项。
保养打印机
为了保证打印机的正常运行,您需要定期清理打印机的喷头、更换耗材等。请参考打印机的用户手册以获取更多保养指导。
备份和恢复打印设置
如果您需要重装系统或更换电脑,您可以备份和恢复打印机的设置。在Windows操作系统中,您可以通过“控制面板”中的“设备和打印机”选项找到相关设置。
通过本教程,您已经学会了如何将打印机添加到电脑。只需按照上述步骤进行操作,即可顺利完成打印机与电脑的连接。如果遇到问题,请及时联系制造商的技术支持部门寻求帮助。祝您使用愉快!
如何添加打印机到电脑
在现代社会,打印机已经成为了生活和工作中不可或缺的设备之一。然而,对于一些新手来说,将打印机添加到电脑可能会显得有些困难。本文将为大家提供一份详细的教程,教你如何轻松地将打印机成功添加到电脑中,并进行设置。
检查连接线
确定电源和纸张是否正常
在电脑中搜索打印机设置
点击“添加打印机”
选择“添加网络、蓝牙或无线打印机”
选择你的打印机品牌和型号
等待电脑搜索并列出可用的打印机
选择你要添加的打印机
等待驱动程序安装完成
完成设置并测试打印机功能
解决常见连接问题
检查打印机设置
更新打印机驱动程序
重启电脑和打印机
寻求专业技术支持
1.检查连接线:确保打印机与电脑之间的连接线插入正确。常见的连接线包括USB和网络线。
2.确定电源和纸张是否正常:检查打印机的电源是否已连接,并确保打印机内有足够的纸张。
3.在电脑中搜索打印机设置:点击电脑桌面左下角的“开始”按钮,然后选择“设置”和“设备”,在设备选项卡中找到“打印机和扫描仪”。
4.点击“添加打印机”:在打印机和扫描仪菜单中,点击“添加打印机或扫描仪”。
5.选择“添加网络、蓝牙或无线打印机”:在添加打印机或扫描仪窗口中,选择“我的设备中没有打印机”。
6.选择你的打印机品牌和型号:从列表中选择你的打印机品牌和型号。
7.等待电脑搜索并列出可用的打印机:等待一段时间,直到电脑搜索到可用的打印机。
8.选择你要添加的打印机:从搜索结果中选择你要添加的打印机,并点击“下一步”。
9.等待驱动程序安装完成:根据电脑提示,等待驱动程序安装完成。这可能需要一段时间。
10.完成设置并测试打印机功能:安装完成后,点击“完成”按钮,并进行一次打印测试,以确保打印机连接正常。
11.解决常见连接问题:如果打印机无法正常连接,可以检查连接线是否插紧,重新启动打印机,或者尝试使用其他连接线。
12.检查打印机设置:在电脑的设备选项卡中,找到已安装的打印机,点击右键并选择“打印机属性”,检查设置是否正确。
13.更新打印机驱动程序:如果打印机无法正常工作,可以尝试更新打印机的驱动程序。可以访问打印机制造商的官方网站,下载并安装最新的驱动程序。
14.重启电脑和打印机:有时候,重启电脑和打印机可能能够解决一些连接问题。尝试重启后再次测试打印机功能。
15.寻求专业技术支持:如果以上方法都无法解决问题,建议寻求专业技术支持,联系打印机制造商或专业维修人员进行进一步的帮助和指导。
通过本文的教程,我们学会了如何将打印机成功添加到电脑中。只需按照教程一步一步操作,即可轻松连接打印机并进行设置。如果遇到问题,可以尝试重启设备、检查设置或更新驱动程序等方法解决。无论是在家庭还是办公环境中,添加打印机到电脑将会为我们提供便利,使工作更加高效。