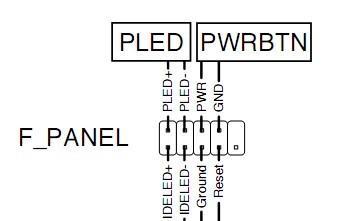随着科技的发展,WiFi已成为现代人日常生活中必不可少的一部分。然而,对于一些初次使用台式电脑的人来说,连接家庭WiFi网络可能会遇到一些问题。本文将详细介绍如何将台式电脑连接至家庭WiFi网络,方便您享受无线网络的便利。
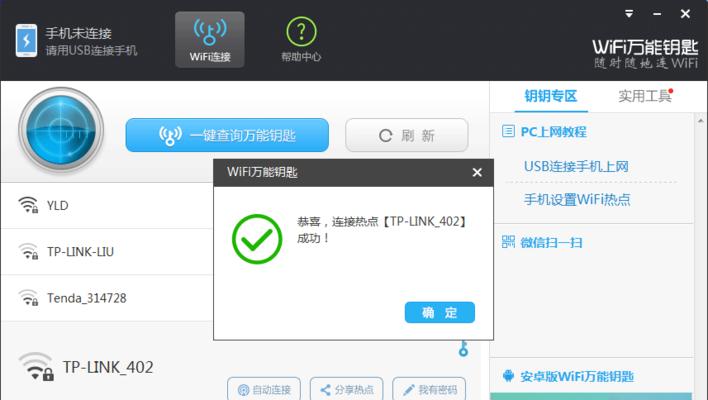
一、了解家庭WiFi网络
二、确认台式电脑支持无线连接
三、查找并选择可用的无线网络
四、输入WiFi密码进行连接
五、配置无线网络设置
六、确保无线网卡驱动程序已安装
七、检查IP地址和网关设置
八、尝试重启路由器和电脑
九、调整台式电脑位置以增强信号接收
十、检查是否有其他设备干扰信号
十一、重置网络设置
十二、使用网络故障排除工具修复连接问题
十三、更新台式电脑系统和无线网卡驱动程序
十四、联系网络服务提供商寻求帮助
十五、尝试使用有线连接代替无线连接
一、了解家庭WiFi网络
在开始连接台式电脑之前,首先要了解自己家庭的WiFi网络名称(SSID)和密码,通常可以在路由器底部或者路由器提供的文档中找到。
二、确认台式电脑支持无线连接
确定台式电脑是否具备无线连接功能,检查电脑背面或侧面是否有无线天线。如果没有,您需要购买一个无线网卡或者USBWiFi适配器。
三、查找并选择可用的无线网络
打开台式电脑的网络设置界面,在WiFi选项中可以找到可用的无线网络列表。点击该列表,选择您家庭WiFi网络的名称。
四、输入WiFi密码进行连接
输入您家庭WiFi网络的密码,确保密码准确无误。密码区分大小写,请仔细输入。
五、配置无线网络设置
一些家庭WiFi网络可能需要手动配置IP地址和网关设置。您可以在网络设置界面中找到这些选项,并根据您的网络提供商提供的信息进行配置。
六、确保无线网卡驱动程序已安装
确保您的台式电脑上安装了正确的无线网卡驱动程序。您可以访问网卡制造商的官方网站下载并安装最新的驱动程序。
七、检查IP地址和网关设置
在网络设置界面中,您可以查看您的台式电脑的IP地址和网关设置。确保这些设置正确,以确保与家庭WiFi网络的正常连接。
八、尝试重启路由器和电脑
有时,通过重启路由器和电脑可以解决连接问题。尝试将它们都关机,然后再打开,等待它们重新启动。
九、调整台式电脑位置以增强信号接收
如果您的台式电脑距离无线路由器较远或受到障碍物的阻挡,信号接收可能较差。尝试将台式电脑移动到靠近路由器的位置,以增强信号接收。
十、检查是否有其他设备干扰信号
其他电子设备,如微波炉或无线电话,可能会干扰WiFi信号。将这些设备远离路由器,以减少干扰。
十一、重置网络设置
尝试重置您的网络设置,可以在网络设置界面中找到此选项。注意,这将删除您保存的所有WiFi网络信息。
十二、使用网络故障排除工具修复连接问题
在操作系统中,有一些内置的网络故障排除工具可以帮助您诊断和修复连接问题。尝试运行这些工具,看是否可以解决问题。
十三、更新台式电脑系统和无线网卡驱动程序
确保您的台式电脑系统和无线网卡驱动程序都是最新的版本。通过更新它们,可以修复一些已知的连接问题。
十四、联系网络服务提供商寻求帮助
如果您尝试了以上所有方法仍然无法连接WiFi,建议联系您的网络服务提供商,寻求进一步的技术支持和帮助。
十五、尝试使用有线连接代替无线连接
如果您仍然无法连接至家庭WiFi网络,您可以考虑使用有线连接来取代无线连接。这需要将台式电脑连接到路由器的Ethernet端口。
通过按照以上步骤,您应该能够成功将您的台式电脑连接至家庭WiFi网络。如果您遇到任何困难,请不要犹豫与网络服务提供商联系寻求帮助。享受高速无线网络的便利吧!
如何连接台式电脑到自家WiFi网络
在如今数字化时代,无线网络已成为我们生活中不可或缺的一部分。连接台式电脑到自家WiFi网络,可以让我们享受更加便捷的上网体验。本文将为您详细介绍如何连接台式电脑到自家WiFi网络的步骤,让您轻松上网。
1.检查台式电脑的无线网卡
在开始连接前,先确保您的台式电脑上有一块可用的无线网卡。如果没有,您需要购买并安装一块适配的无线网卡。
2.确定无线网络名称
在连接WiFi之前,您需要知道您家里WiFi网络的名称,也称为SSID。通常,这个信息可以在WiFi路由器上找到。
3.查找WiFi密码
为了连接到WiFi网络,您还需要知道WiFi的密码。如果您不知道密码,可以在WiFi路由器后面找到默认密码或者联系网络服务提供商获取。
4.打开台式电脑的无线设置
点击电脑屏幕右下角的无线图标,选择“打开网络和Internet设置”,然后点击“更改适配器选项”。
5.找到WiFi网络列表
在“网络连接”窗口中,找到无线网络列表。您应该能够看到您家里的WiFi网络名称。
6.选择要连接的WiFi网络
在WiFi网络列表中,找到您家里的WiFi网络,然后点击连接按钮。
7.输入WiFi密码
连接到WiFi网络之后,您需要输入WiFi密码。确保密码输入正确,并勾选“自动连接”选项,以便下次自动连接。
8.连接成功
如果一切顺利,您的台式电脑将会显示已成功连接到WiFi网络。您现在可以享受无线上网的便利了。
9.验证连接
打开您的网页浏览器,访问一个网站,确保连接是正常的。如果无法访问网页,请尝试重新启动路由器和台式电脑。
10.遇到问题的解决方法
如果连接遇到问题,您可以尝试重新输入密码、移动电脑靠近路由器以增强信号、重启电脑或者重启路由器等方法。
11.可能存在的障碍物
请注意,某些物体(如墙壁、金属物体)可能会干扰无线信号传输。如果信号较弱,尝试移动路由器位置或者使用信号放大器。
12.安全性设置
为了保护您的无线网络安全,建议您设置一个强密码,并启用WPA2加密。这样可以防止未经授权的用户访问您的网络。
13.多台电脑连接WiFi
如果您有多台台式电脑需要连接到WiFi,可以重复上述步骤,每个台式电脑都需要输入WiFi密码才能连接。
14.更新无线网卡驱动程序
如果无法成功连接WiFi,可能是因为您的无线网卡驱动程序需要更新。可以访问网卡制造商的官方网站下载最新驱动程序。
15.
通过本文提供的步骤,您应该可以轻松连接您的台式电脑到自家WiFi网络。无线上网让您摆脱繁杂的有线连接,尽情享受数字世界带来的便捷。