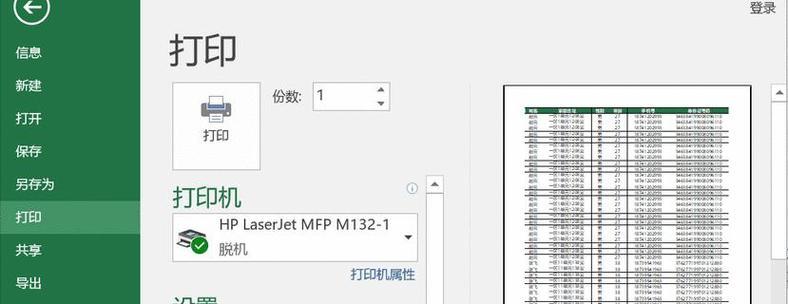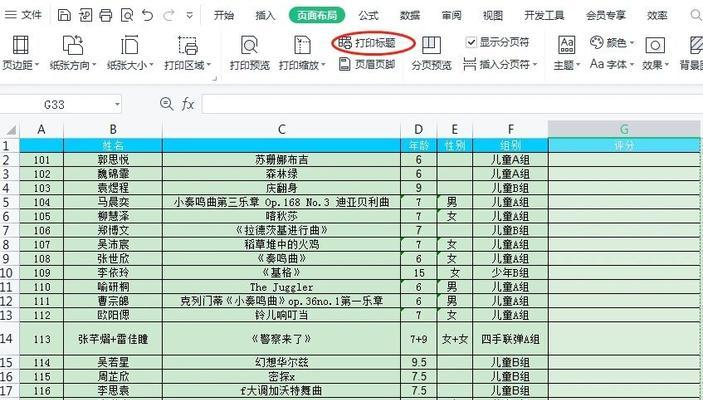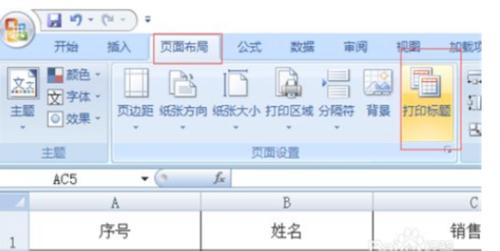在处理大量数据时,表格是非常常见的工具。然而,在打印表格时,很多人会面临一个问题:如何让每张表格都有清晰的表头呢?本文将介绍一种实用的Excel技巧,帮助你轻松设置每张表格都有表头的打印方法。
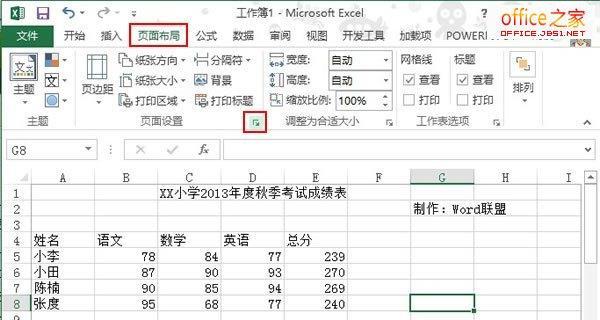
了解打印设置的重要性
打印表格时,表头是非常重要的部分,它能够帮助读者更好地理解和解读数据。如果没有表头,表格将变得混乱且难以阅读。正确设置每张表格都有表头的打印方法非常重要。
使用Excel中的打印标题功能
Excel提供了一个方便的功能,即打印标题。通过设置打印标题,你可以在每页的顶部打印出表格的表头。这样,无论你打印多少页,都能确保每张表格都有清晰的表头。
设置打印标题的具体步骤
要设置打印标题,首先需要选中你想要打印的表格。在Excel的菜单栏中选择“页面布局”选项卡,在中间的“打印标题”区域,点击“行标题”或“列标题”按钮。接下来,选择你想要打印的表头所在的行或列,点击确定即可完成设置。
调整打印标题的样式和位置
一旦设置了打印标题,你还可以进一步调整它的样式和位置。你可以选择更大的字体、加粗或斜体字体,以使表头更加突出。你还可以调整表头的位置,如居中、靠左或靠右对齐。
设置每个工作表都有表头的打印方法
如果你的Excel文件包含多个工作表,并且你希望每个工作表都有表头,不需要逐个设置每个工作表。只需在其中一个工作表中设置打印标题,然后复制该设置到其他工作表即可。
如何处理较大的表格
当处理较大的表格时,可能会出现一种情况,即表头无法在一页内打印完整。为了解决这个问题,你可以使用Excel中的“重复标题行”功能。通过这个功能,你可以让表头在每一页的顶部都重复出现,确保读者能够清晰地识别每一页的数据。
使用页眉和页脚
除了打印标题外,你还可以使用Excel中的页眉和页脚功能来进一步美化和定制打印输出。你可以在页眉中添加公司名称、日期等信息,以及在页脚中添加页码、文件路径等信息,让打印输出更加专业。
设置每页的标题行数
有时,你可能希望每页都有多行表头,而不仅仅是单行。在Excel中,你可以通过设置每页的标题行数来实现这个需求。只需选择“页面布局”选项卡中的“打印标题”区域,点击“行标题”或“列标题”按钮后,选择想要打印的行数即可。
调整打印区域
有时,你可能只想打印表格中的部分内容,而不是全部。在这种情况下,你可以通过调整打印区域来实现。只需选中你想要打印的区域,然后在“页面布局”选项卡中选择“打印区域”,点击“设置打印区域”即可完成设置。
设置页面分割线
如果你的表格很长,并且希望在每页之间添加分割线以更好地区分不同的部分,你可以使用Excel中的“页面分割线”功能。通过这个功能,你可以在每个页面的顶部和底部添加水平线,让不同页面之间更加清晰明了。
预览并调整打印效果
在设置完每张表格都有表头的打印方法后,最好先预览一下打印效果。在Excel中,你可以通过点击“文件”菜单中的“打印预览”选项来查看。如果需要调整打印效果,可以返回到之前的设置步骤进行修改。
其他打印技巧和注意事项
除了上述提到的功能外,还有一些其他的打印技巧和注意事项。你可以设置页面的纸张大小、打印方向等;同时,还需要确保打印机连接正常、墨盒充足等,以避免出现打印错误或质量问题。
打印每张表格都有表头的设置方法
通过本文介绍的实用Excel技巧,你可以轻松地设置每张表格都有表头的打印方法。无论是打印单个表格还是多个工作表,都能够确保表头清晰可见,提高数据阅读和理解的效果。
实践中灵活运用打印设置方法
在实际应用中,你可以根据自己的需求和具体情况灵活运用上述打印设置方法。适当调整表头样式、打印区域、标题行数等参数,以适应不同类型的表格和打印需求。
善用Excel的打印功能提升工作效率
正确设置每张表格都有表头的打印方法不仅可以提高数据的可读性,还能够提升工作效率。善用Excel的打印功能,可以使数据处理和分享变得更加便捷和高效。掌握这些实用的技巧将对你的工作大有裨益。
本文介绍了如何设置每张表格都有表头的打印方法。通过使用Excel中的打印标题、重复标题行、页眉和页脚等功能,以及调整打印区域、标题行数等参数,你可以轻松地实现清晰可见的表头打印。合理运用这些技巧,不仅能提高数据阅读和理解的效果,还能提升工作效率。希望这些技巧能帮助你更好地处理和打印表格数据。
如何设置每张表格都有表头
在处理大量数据时,表格是一种非常常用的工具。然而,在处理表格数据时,往往需要给每张表格都设置表头,以便更好地理解和分析数据。本文将介绍一种简单有效的表格表头设置方法。
使用第一行作为表头
可以通过将第一行的数据作为表头来设置表格的表头。在第一行输入每一列对应的表头名称,这样在后续的数据处理和分析中,就可以清楚地知道每一列数据所代表的含义。
合并单元格设置表头
在某些情况下,一个表头可能需要跨越多个列或多个行。这时可以使用合并单元格的功能来设置表头。选择需要合并的单元格,然后点击合并单元格按钮,将它们合并成一个大的单元格,作为表头。
添加筛选功能
为了更好地处理和分析数据,可以在表头上添加筛选功能。在Excel等电子表格软件中,只需选中表头所在的行,点击筛选按钮即可为整个表格添加筛选功能。这样就可以根据需要筛选数据,方便查找和分析。
设置字体样式和颜色
为了让表头更加醒目和易于辨认,可以对表头文字进行字体样式和颜色的设置。可以选择合适的字体、字号和加粗等样式,也可以通过改变文字的颜色来使表头更加鲜明。
使用冻结窗格功能
在处理较大的表格数据时,往往需要滚动查看不同部分的数据。为了方便查看表头,可以使用冻结窗格功能将表头固定在页面顶部。这样无论如何滚动表格,表头始终可见,方便参考。
插入图片作为表头
有时候,为了更加直观地呈现表格的内容,可以使用图片作为表头。可以将需要的图片插入到表格中,并调整大小和位置以适应表格的大小和布局。
设置表头的对齐方式
为了使表头更加整齐美观,可以设置表头文字的对齐方式。可以选择居中、左对齐、右对齐等对齐方式来调整表头的布局,使其更加规整。
添加备注信息
在某些情况下,表头可能需要补充一些额外的信息,以便更好地理解表格的内容。可以在表头旁边添加备注栏,用来写入对表头的解释或补充说明。
适当缩小表头的宽度
为了节省表格的空间和提高整体美观度,可以适当缩小表头的宽度。可以根据表头所需的文字长度和表格的布局,合理调整表头的宽度,使其不过宽但又能显示完整的内容。
使用数据验证限制表头输入
为了防止在表头输入时出现错误或混乱,可以使用数据验证功能对表头进行限制。可以设置只允许输入指定范围内的值或特定格式的数据,以确保表头的准确性和一致性。
调整表头的高度
有时候,表头可能需要显示更多的内容,比如包含多行文字或较长的字段名称。这时可以通过调整表头的高度来适应更多的内容显示,使其不被截断或省略。
设置自动筛选
在处理大量数据时,经常需要根据条件筛选数据。为了方便筛选操作,可以设置自动筛选功能。只需选中表头所在的行,点击自动筛选按钮,即可为整个表格添加自动筛选功能。
使用公式作为表头
在某些情况下,表头可能需要包含一些计算结果或公式。可以在表头的单元格中输入相应的公式,以便在表格中实时计算并显示相应的结果。
复制粘贴表头格式
为了保持表格的一致性和美观度,可以使用复制粘贴格式功能来统一设置表头的样式。首先选择一个已经设置好样式的表头,然后使用复制格式按钮,将该样式应用到其他表头上。
保存表头设置为模板
如果需要在多个表格中使用相同的表头设置,可以将已经设置好的表头保存为模板。只需将设置好的表格另存为模板文件,在需要的时候打开该模板文件,即可快速应用相同的表头设置。
通过以上这些简单有效的方法,每张表格都可以拥有清晰明了的表头,使数据处理和分析更加方便和高效。无论是在日常工作中还是学习生活中,掌握这些方法都能为我们带来很大的便利。希望本文所介绍的表头设置方法对读者有所启发和帮助。