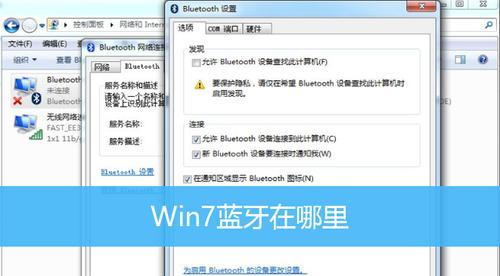在使用Windows7操作系统时,网络适配器是非常重要的组件之一。它负责连接计算机与网络之间的通信。然而,许多用户经常遇到问题,例如不知道在哪里设置网络适配器、如何解决常见的网络适配器问题等。本文将详细介绍如何找到Win7网络适配器设置位置以及解决常见问题的方法。
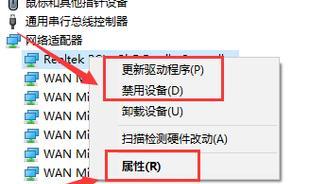
1.网络适配器设置位置及打开方式
网络适配器设置位于Win7的控制面板中,通过打开控制面板并选择“网络和共享中心”来访问网络适配器设置。
2.查看已安装的网络适配器
在网络适配器设置页面,可以查看计算机上已安装的所有网络适配器,包括有线和无线适配器。
3.禁用和启用网络适配器
有时候,为了解决网络问题或其他原因,我们需要禁用或启用某个特定的网络适配器。在该段落中将详细介绍如何进行这些操作。
4.更改网络适配器属性
通过更改网络适配器的属性,我们可以调整各种网络设置,例如IP地址、DNS服务器等。本段落将介绍如何进行这些更改。
5.重新安装网络适配器驱动程序
当网络适配器出现问题时,重新安装其驱动程序可能是一个有效的解决方法。本段落将详细介绍如何重新安装网络适配器驱动程序。
6.解决无法识别的网络适配器
有时候,Win7可能无法正确识别某个网络适配器,导致无法连接到互联网。本段落将介绍一些解决这个问题的常见方法。
7.解决网络适配器驱动程序问题
网络适配器驱动程序问题可能导致网络连接不稳定或无法连接到互联网。本段落将介绍如何解决这些问题。
8.解决无法启用或禁用网络适配器的问题
有时候,在Win7中无法启用或禁用网络适配器可能会出现错误。本段落将介绍如何解决这些问题。
9.通过命令行管理网络适配器
除了使用图形界面进行管理外,我们还可以通过命令行来管理网络适配器。本段落将介绍一些常用的命令行操作。
10.解决无线网络适配器连接问题
无线网络适配器在连接到无线网络时可能会遇到一些问题,例如连接不稳定、速度慢等。本段落将介绍如何解决这些问题。
11.网络适配器故障排除工具
Win7提供了一些内置的故障排除工具,可以帮助我们诊断和解决网络适配器问题。本段落将介绍如何使用这些工具。
12.常见网络适配器错误消息及解决方法
Win7在处理网络适配器问题时,可能会显示一些错误消息。本段落将介绍一些常见的错误消息及其解决方法。
13.使用网络适配器的高级设置
除了基本的网络适配器设置外,Win7还提供了一些高级设置选项。本段落将介绍如何使用这些高级设置。
14.备份和恢复网络适配器设置
如果我们需要在不同的计算机上或在重新安装操作系统后恢复网络适配器设置,备份和恢复设置就非常重要。本段落将介绍如何进行这些操作。
15.
通过本文的介绍,我们了解了如何找到Win7网络适配器设置位置,并解决了一些常见的网络适配器问题。正确配置和管理网络适配器对于稳定的网络连接至关重要,希望本文对读者有所帮助。
本文详细介绍了Win7网络适配器设置的位置和常见问题的解决方法。通过正确配置和管理网络适配器,我们可以获得稳定的网络连接,并解决许多与网络适配器相关的问题。希望本文对Win7用户有所帮助,并提高他们的计算机网络使用体验。
掌握Win7网络适配器设置方法
网络连接是我们在使用电脑过程中必不可少的一环,而Win7操作系统提供了一套完善的网络适配器设置功能,能够帮助我们快速解决网络连接问题。本文将详细介绍Win7网络适配器设置的方法,帮助读者轻松掌握。
一、什么是网络适配器
网络适配器,又称网卡或网口,是指将计算机与网络之间进行物理和数据链路层连接的设备。Win7系统中的网络适配器设置能够帮助用户管理网络连接,包括配置IP地址、DNS服务器、网关等信息。
二、打开网络适配器设置界面
Win7系统中打开“控制面板”,点击“网络和Internet”选项,再点击“网络和共享中心”。在左侧面板中找到“更改适配器设置”链接,即可打开网络适配器设置界面。
三、查看和选择适配器
在网络适配器设置界面中,可以看到所有已安装的适配器设备。通过查看适配器列表,可以确定当前使用的网络适配器。如果出现网络连接问题,可以尝试禁用或启用适配器来解决。
四、配置IP地址
选中需要配置IP地址的适配器,右键点击选择“属性”,在弹出的窗口中找到“Internet协议版本4(TCP/IPv4)”,点击“属性”按钮。在IP地址设置选项中,可以手动配置IP地址、子网掩码、默认网关和DNS服务器地址。
五、配置DNS服务器
在上一步的“Internet协议版本4(TCP/IPv4)”属性窗口中,点击“高级”按钮,切换到“DNS”选项卡。可以手动设置首选和备用DNS服务器的IP地址,也可以选择自动从DHCP服务器获取DNS服务器地址。
六、设置网关
在IP地址设置选项中,可以配置默认网关的IP地址。默认网关是指将本地网络与其他网络进行连接的设备或软件,通过设置正确的默认网关地址,可以确保网络连接顺畅。
七、启用或禁用适配器
在网络适配器设置界面中,选中需要启用或禁用的适配器,右键点击选择相应操作。启用适配器可以让计算机连接到网络,禁用适配器可以暂时断开网络连接。
八、重置适配器
如果网络连接出现问题,可以尝试重置适配器来解决。在网络适配器设置界面中,选中需要重置的适配器,右键点击选择“诊断”或“重置”。系统会自动进行网络连接的故障排查和适配器的重置操作。
九、更新适配器驱动程序
适配器驱动程序是保证网络适配器正常工作的重要因素。在网络适配器设置界面中,选中需要更新的适配器,右键点击选择“属性”,在“驱动程序”选项卡中可以进行驱动程序的更新操作。
十、配置虚拟专用网络(VPN)
在网络适配器设置界面中,点击左侧面板的“设置新的连接或网络”链接,选择“连接到工作场所”,再选择“虚拟专用网络连接(VPN)”。按照提示完成虚拟专用网络的配置,即可实现远程工作等功能。
十一、设置代理服务器
在网络适配器设置界面中,选中需要设置代理服务器的适配器,右键点击选择“属性”,在“代理服务器”选项卡中可以进行代理服务器的设置。通过设置代理服务器,可以实现对网络连接的管理和过滤。
十二、配置网络共享
在网络适配器设置界面中,选中需要共享网络的适配器,右键点击选择“属性”,在“共享”选项卡中可以启用或禁用网络共享功能。通过配置网络共享,可以实现多台计算机共享同一网络连接。
十三、查看网络状态
在网络适配器设置界面中,选中需要查看网络状态的适配器,右键点击选择“状态”。在状态窗口中,可以查看当前网络连接的速度、已发送和接收的数据量等详细信息。
十四、恢复默认设置
如果对网络适配器的设置进行了一些调整,但出现了问题,可以选择恢复默认设置来解决。在网络适配器设置界面中,选中需要恢复默认设置的适配器,右键点击选择“属性”,在“常规”选项卡中点击“还原默认值”按钮。
十五、
Win7系统提供了强大的网络适配器设置功能,通过掌握相关操作方法,我们可以快速解决各种网络连接问题。无论是配置IP地址、DNS服务器还是启用禁用适配器,都可以轻松完成。同时,还可以通过设置代理服务器、配置虚拟专用网络等功能,实现更加个性化和安全的网络连接。只要熟练掌握Win7网络适配器的设置方法,网络连接问题将不再困扰我们。