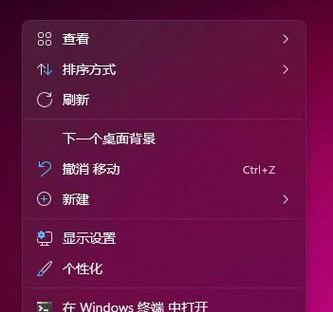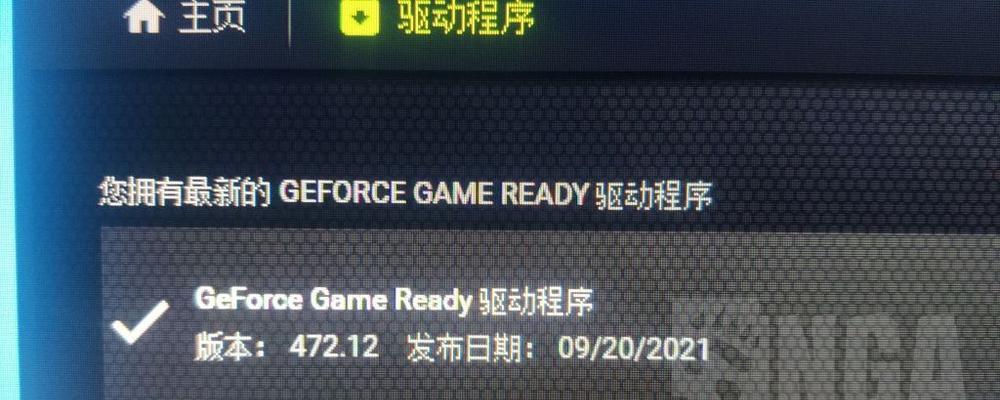电脑控制面板是Windows操作系统中一个非常重要的工具,它允许用户对电脑的各种设置进行管理和调整。然而,有些用户可能对于如何打开电脑控制面板感到困惑。为了帮助大家更加方便地打开电脑控制面板,本文将介绍一些常用的快捷键,帮助您快速打开控制面板。
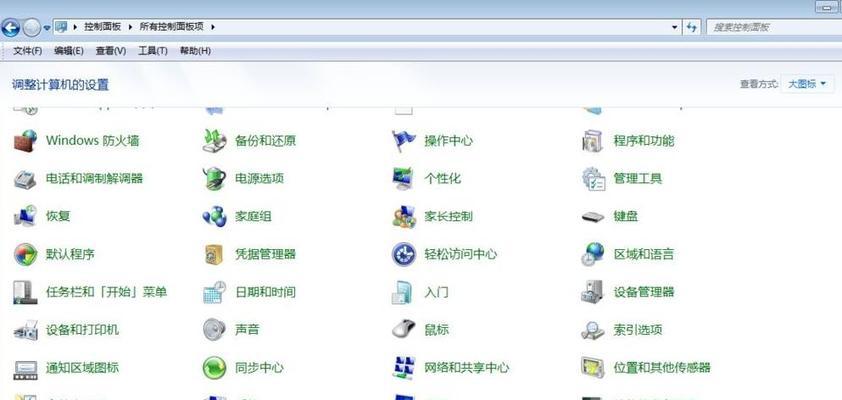
1.Win+X:直接打开快捷菜单
按下Win+X组合键可以打开快捷菜单,其中包含了打开控制面板的选项。点击"控制面板"即可进入。
2.Win+R:运行窗口中输入“control”
按下Win+R组合键可以打开运行窗口,在窗口中输入“control”,然后点击确定,即可打开控制面板。
3.Win+S:使用搜索功能打开
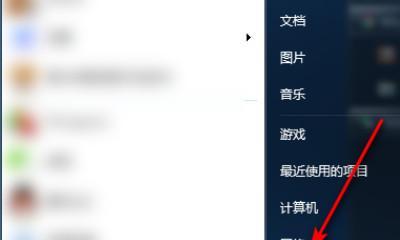
按下Win+S组合键可以打开Windows搜索功能,然后在搜索框中输入"控制面板",点击搜索结果中的控制面板即可打开。
4.Win+E:打开资源管理器
按下Win+E组合键可以打开资源管理器,然后在地址栏中输入“控制面板”,点击打开即可进入控制面板。
5.Win+X,再按P:快速打开电源选项
按下Win+X组合键后,再按下P键可以直接打开电源选项,在这个选项中可以找到控制面板的入口。
6.Win+I:打开设置页面
按下Win+I组合键可以打开设置页面,在设置页面中可以找到进入控制面板的链接。
7.Ctrl+Alt+Del,再按C:使用任务管理器打开
按下Ctrl+Alt+Del组合键,然后再按下C键可以直接使用任务管理器打开控制面板。
8.Win+X,再按A:快速打开管理员工具
按下Win+X组合键后,再按下A键可以直接打开管理员工具,其中包括了控制面板的入口。
9.Win+F:使用文件资源管理器打开
按下Win+F组合键可以直接使用文件资源管理器打开控制面板。
10.Win+B:将焦点定位到系统托盘,再按Enter:快速打开控制面板
按下Win+B组合键可以将焦点定位到系统托盘区域,然后再按Enter键即可打开控制面板。
11.Win+Pause/Break:直接打开系统属性
按下Win+Pause/Break组合键可以直接打开系统属性窗口,其中包含了控制面板的入口。
12.右键点击开始按钮,选择"控制面板"
在桌面右下角点击开始按钮,然后在弹出的菜单中选择"控制面板"即可打开。
13.在任务栏搜索框中输入"控制面板"
在任务栏的搜索框中输入"控制面板",然后点击搜索结果中的控制面板即可打开。
14.使用快速访问菜单打开
在资源管理器中点击左上角的文件夹图标,然后在快速访问菜单中选择"控制面板"即可打开。
15.创建控制面板的快捷方式
将控制面板创建为桌面上的快捷方式,每次需要打开控制面板时只需双击快捷方式即可。
通过学习以上这些快捷键,相信大家已经掌握了多种打开电脑控制面板的方法。无论是使用组合键还是通过菜单选项,都能够轻松地进入控制面板,进行电脑设置和管理。
如何利用快捷键快速打开电脑控制面板
电脑控制面板是管理和调整电脑系统设置的重要工具。然而,许多用户可能不知道如何快速打开控制面板,因此本文将向大家介绍一种简单的方法——利用快捷键来快速打开电脑控制面板。
了解控制面板
什么是快捷键?
为什么使用快捷键打开控制面板更高效?
如何设置快捷键?
了解Windows系统的默认快捷键
了解其他常用软件的快捷键
自定义你的控制面板快捷键
设置全局快捷键
利用命令提示符打开控制面板
使用桌面快捷方式打开控制面板
使用任务栏上的搜索栏打开控制面板
使用启动菜单打开控制面板
利用运行窗口打开控制面板
通过文件资源管理器打开控制面板
了解控制面板
控制面板是电脑系统的一个集成工具,用于管理和调整各种系统设置和选项。通过控制面板,用户可以更改网络设置、用户账户、安全选项、硬件设置等等。
什么是快捷键?
快捷键是一种可以通过按下组合键来执行特定任务或打开特定功能的方式。相比于使用鼠标点击图标或菜单,使用快捷键可以更快捷地完成操作。
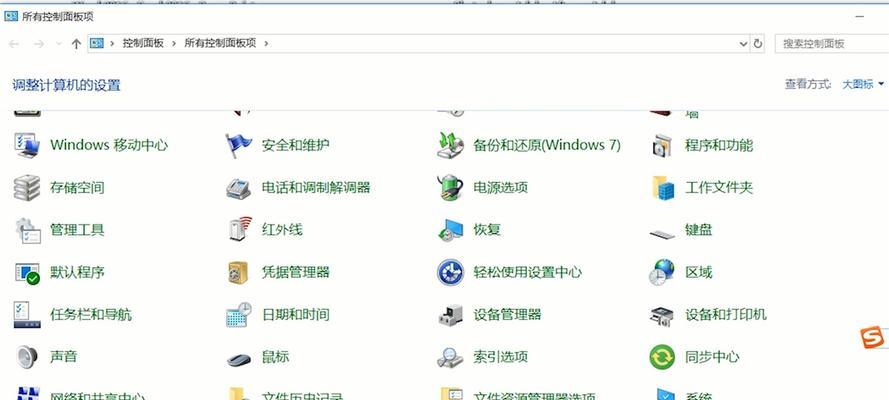
为什么使用快捷键打开控制面板更高效?
使用快捷键打开控制面板可以免去搜索菜单或图标的步骤,大大提高操作的速度和效率。尤其对于经常需要使用控制面板的用户来说,掌握快捷键将会带来更好的使用体验。
如何设置快捷键?
在Windows系统中,你可以通过自定义设置来设置快捷键。通过这个功能,你可以为控制面板设置一个特定的组合键,以便在任何时候都能快速打开控制面板。
了解Windows系统的默认快捷键
Windows系统已经为一些常用的功能和程序设置了默认的快捷键。打开控制面板的默认快捷键是Win+X,这意味着你只需同时按下键盘上的“Windows”键和“X”键,就能快速打开控制面板。
了解其他常用软件的快捷键
除了Windows系统默认的快捷键外,许多常用软件也有自己的快捷键设置。AdobePhotoshop常用的“撤销”操作快捷键是Ctrl+Z,MicrosoftWord中的“保存”操作快捷键是Ctrl+S。掌握这些快捷键,可以让你更高效地使用这些软件。
自定义你的控制面板快捷键
除了使用系统默认的快捷键外,你还可以自定义控制面板的快捷键。通过打开控制面板的属性设置,你可以为控制面板设置一个适合自己习惯的组合键,使得打开控制面板更加方便快捷。
设置全局快捷键
如果你希望在任何时候都能够快速打开控制面板,不仅仅在桌面或文件资源管理器中,那么你可以设置一个全局快捷键。通过在系统设置中进行相关配置,你可以为控制面板设置一个组合键,在任何界面下都能够快速打开控制面板。
利用命令提示符打开控制面板
如果你习惯使用命令提示符来操作电脑,那么你也可以通过在命令提示符中输入特定的命令来打开控制面板。在命令提示符中输入“control”,按下回车键,就能够快速打开控制面板。
使用桌面快捷方式打开控制面板
你还可以通过在桌面上创建一个控制面板的快捷方式,以便在任何时候都能够方便地打开控制面板。只需右键点击桌面空白处,选择“新建”-“快捷方式”,然后输入“control.exe”作为目标,最后点击“完成”即可创建一个快捷方式。
使用任务栏上的搜索栏打开控制面板
在Windows10系统中,你可以直接在任务栏上的搜索栏中输入“控制面板”,然后点击搜索结果中的“控制面板”选项,就能够快速打开控制面板。
使用启动菜单打开控制面板
另一种打开控制面板的方法是通过启动菜单。只需点击开始按钮,在弹出的菜单中找到“控制面板”选项,并点击即可打开控制面板。
利用运行窗口打开控制面板
你还可以通过运行窗口来打开控制面板。按下Win+R组合键,输入“control”并点击“确定”,就能够快速打开控制面板。
通过文件资源管理器打开控制面板
如果你正处于文件资源管理器的界面,你可以直接在地址栏中输入“control”,然后按下回车键,就能够快速打开控制面板。
通过学习本文介绍的这些方法,你现在应该已经掌握了多种打开控制面板的快捷方式。无论你是使用快捷键、命令提示符还是快捷方式,都能够快速方便地打开控制面板,提高你的电脑使用效率。让我们开始享受更高效的电脑管理和设置吧!