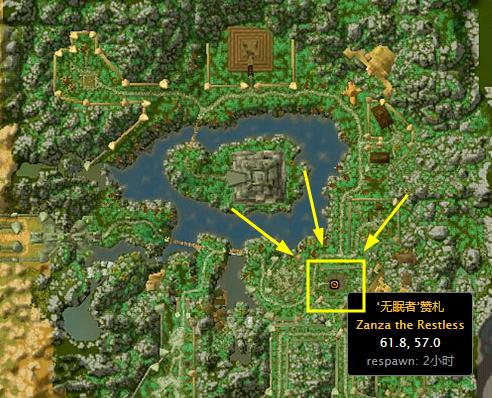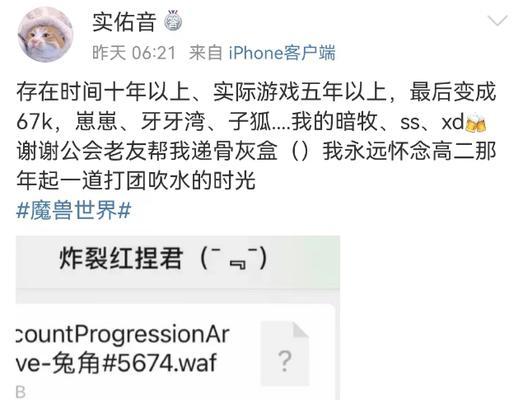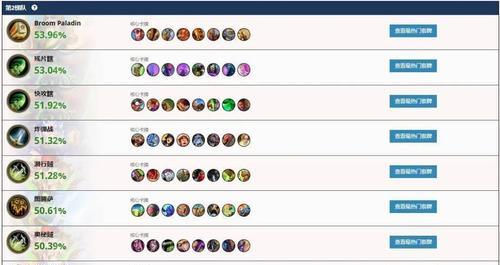在撰写文章或者制作报告时,为了使每一页都具有个性化的特点,往往需要设置不同的页眉。本文将教你如何使用简便的方法,快速设置每页不同的页眉,让你的文档更加专业和有吸引力。
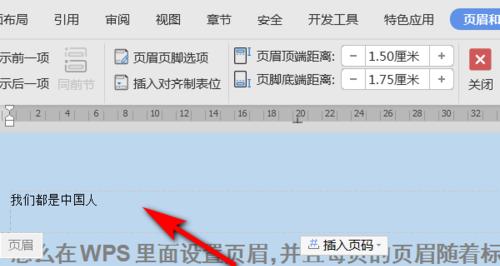
一:了解页眉设置的重要性及应用场景
页眉作为文档的一部分,能够提供额外信息和组织结构,使读者更容易理解和浏览文档内容。
二:使用MicrosoftWord软件打开文档
在开始之前,确保你已经打开了需要设置不同页眉的文档,并且熟悉MicrosoftWord软件的基本操作。
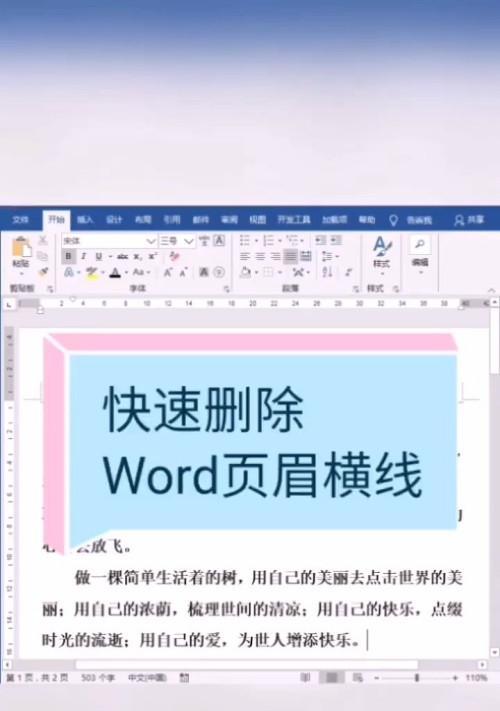
三:进入页眉设置界面
在MicrosoftWord的顶部菜单栏找到“视图”选项,点击后下拉菜单中选择“页眉和页脚”。此时,页面上方会出现一个灰色的区域,表示进入了页眉设置界面。
四:选择不同页面
在页眉设置界面,可以通过滑动鼠标滚轮或点击左上角的箭头按钮,切换不同页面。这样,你可以逐个设置每一页的不同页眉。
五:设置第一页的页眉
对于第一页,你可能希望设置一个简洁的页眉,包括标题和页码。点击“插入”选项卡,在页面顶部选择“页码”,然后选择适合的页码样式。在同一区域,你还可以添加标题或其他额外信息。
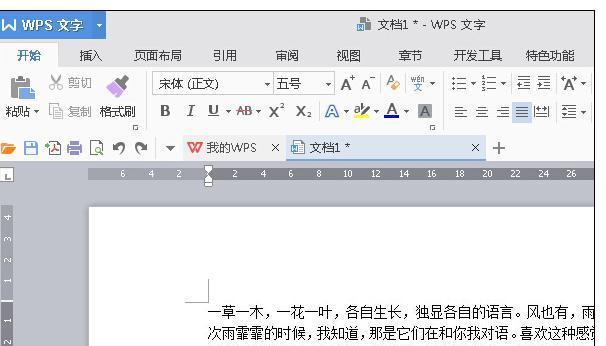
六:设置第二页及以后的页眉
对于第二页及以后的页面,你可能需要设置不同的页眉,用于区分不同主题或章节。在对应页面进入页眉设置界面后,点击“插入”选项卡,在区域中添加适合的内容,如章节标题、副标题等。
七:设置页眉文字格式和样式
除了添加内容外,你还可以通过调整字体、字号、字体颜色等设置,进一步个性化每个页面的页眉。
八:使用字段和快速部分功能
如果你需要在页眉中显示自动更新的信息,如当前日期、文件路径等,可以使用Word中的字段功能。快速部分功能也能够帮助你快速设置和切换不同页面的页眉。
九:调整页眉的位置和大小
如果你觉得页眉的位置或者大小不合适,可以通过调整页边距或者页眉的边框来进行微调。
十:设置最后一页的页眉
在一些文档中,最后一页可能需要设置特殊的页眉,如结语、致谢等。对于这种情况,你可以在最后一页的页眉设置界面进行相应的调整。
十一:预览和保存设置
在完成页眉设置后,你可以通过点击“关闭页眉和页脚”按钮,退出页眉设置界面,并预览每个页面的页眉效果。如果满意,记得及时保存你的文档。
十二:常见问题和解决方法
在进行页眉设置过程中,可能会遇到一些问题,如页码显示不正常、无法设置特定页面的页眉等。针对这些问题,我们提供了一些常见的解决方法。
十三:注意事项和技巧
在使用不同页眉设置时,注意统一样式和格式,以保证整个文档的一致性。合理使用字段功能和快速部分功能,能够极大地提高设置效率。
十四:实践和个性化设置
通过练习和实践,你可以更好地掌握每页不同页眉的设置方法,并在实际应用中进行个性化的设置,以满足不同需求。
十五:
设置每页不同的页眉能够使文档更加个性化和专业,为读者提供更好的阅读体验。通过本文介绍的方法和技巧,相信你已经掌握了如何快速实现这一目标。祝你写作愉快!