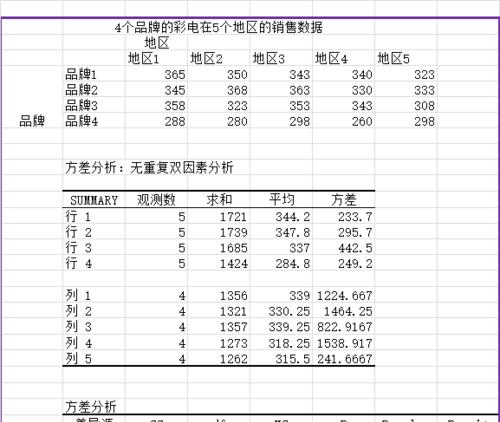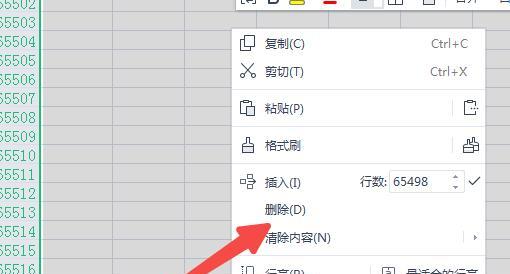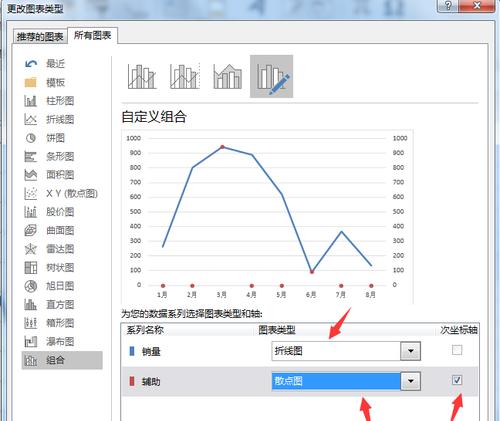在日常工作中,我们经常需要使用Excel来处理数据和制作表格。然而,有些时候我们可能会遇到一些特殊需求,比如需要在Excel表格中加入斜线。本文将为大家详细介绍如何利用表格制作Excel斜线,让您的工作更加高效。
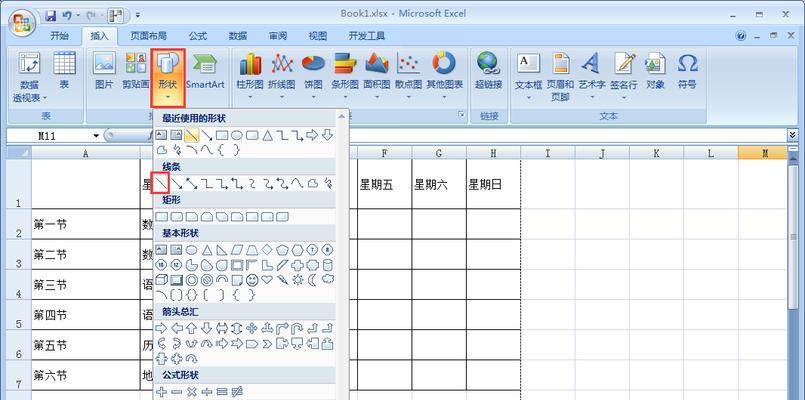
1.准备工作:打开Excel并创建一个新的工作表
在开始制作Excel斜线之前,我们需要确保已经打开了Excel,并且创建了一个新的工作表。只有这样,才能保证我们能够顺利进行后续操作。
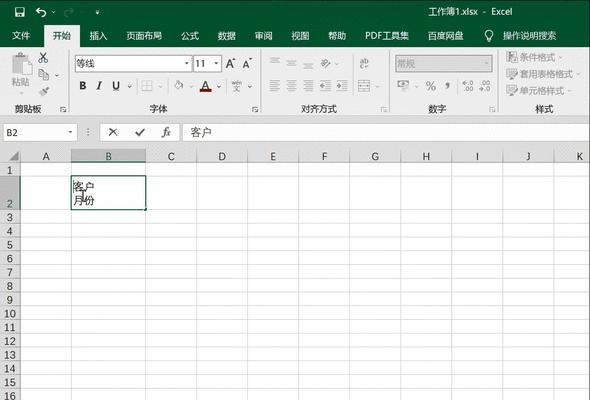
2.选择需要加入斜线的单元格
在准备好工作表后,我们需要选择需要加入斜线的单元格。可以通过鼠标单击或拖选的方式来选择一个或多个单元格。
3.进入“格式化单元格”对话框
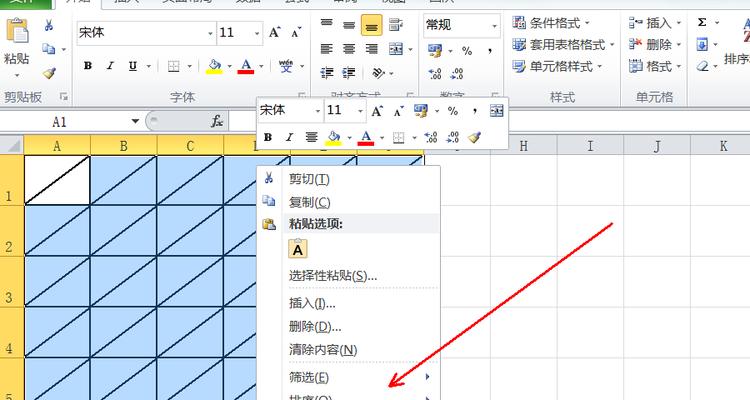
在选择好需要加入斜线的单元格后,我们需要进入“格式化单元格”对话框。可以通过右键点击选中的单元格,然后选择“格式化单元格”来进入对话框。
4.选择“边框”选项卡
在“格式化单元格”对话框中,我们可以看到有多个选项卡可供选择。这里我们需要选择“边框”选项卡,以便对单元格的边框进行设置。
5.选择斜线样式
在“边框”选项卡中,我们可以看到不同的边框样式。这里我们需要选择斜线样式,以实现加入斜线的效果。根据自己的需求,可以选择不同宽度和颜色的斜线。
6.设置斜线位置
选择斜线样式后,我们还需要设置斜线的位置。可以选择将斜线放置在单元格的上部、下部、左侧或右侧。根据需要,可以灵活调整斜线的位置。
7.调整斜线样式
如果默认的斜线样式不符合需求,我们还可以进一步调整斜线的样式。通过点击“样式”按钮,可以选择更多预设的斜线样式。也可以点击“线型”按钮,自定义斜线的样式。
8.预览并确认设置
在调整好斜线的样式后,我们需要点击“预览”按钮来预览效果。如果满意,就可以点击“确定”按钮来确认设置,并将斜线应用到选中的单元格中。
9.应用到其他单元格
如果我们需要将同样的斜线效果应用到其他单元格,可以使用“格式刷”工具。只需选中已经添加斜线的单元格,然后点击“格式刷”按钮,再选中其他单元格即可。
10.删除斜线
如果我们需要删除已经添加的斜线,可以通过选中带有斜线的单元格,然后进入“格式化单元格”对话框的“边框”选项卡,选择“无边框”来清除斜线。
11.注意事项:斜线与其他边框的冲突
需要注意的是,当我们添加斜线后,如果有其他边框设置,可能会导致斜线与其他边框产生冲突。这时我们需要根据实际情况进行调整和优化。
12.斜线与数据对齐的处理
在添加斜线后,可能会导致原本的数据对齐方式发生变化。这时我们可以通过调整单元格的对齐方式来解决这个问题,确保数据的整齐和美观。
13.斜线与打印的注意事项
在制作Excel斜线后,如果需要打印出来使用,需要注意一些细节。比如,斜线是否能够正确显示、是否符合打印要求等等。
14.添加斜线的其他用途和效果
除了在表格中标记特定单元格外,斜线还可以用于其他一些用途和效果。比如,可以用斜线来划分不同区域,提高表格的可读性和清晰度。
15.
通过本文的简易教程,我们学习了如何利用表格制作Excel斜线,从而提高工作效率和数据的可视化效果。希望大家能够掌握这个技巧,并在实际工作中灵活运用,为自己的工作增添一份便利。