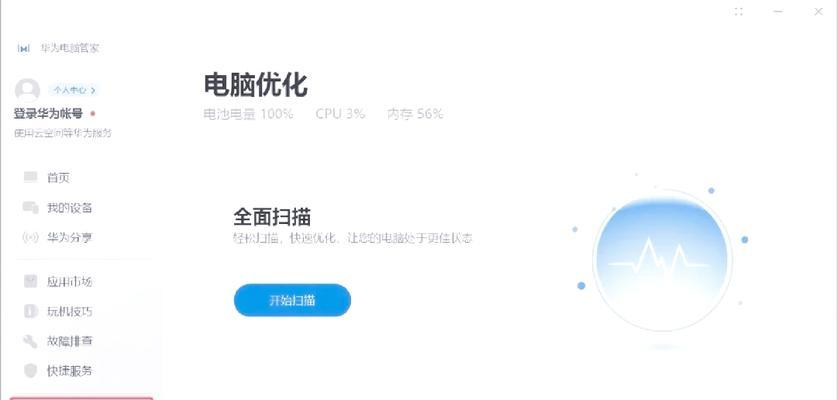随着电脑的普及和应用范围的扩大,了解和掌握电脑操作系统查询方法成为了必备的技能。本文将详细介绍如何通过简单的步骤来查询电脑操作系统的相关信息。

一、查询电脑操作系统版本
1.通过快捷键Win+R打开运行窗口,输入“winver”并点击“确定”按钮。
2.弹出的窗口中即可显示当前计算机所安装的操作系统版本。
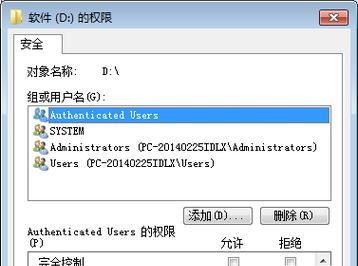
二、查询电脑操作系统的位数
1.在桌面上右击“计算机”或者“此电脑”图标,并选择“属性”选项。
2.打开的窗口中可以看到操作系统位数的相关信息。
三、查询电脑操作系统的序列号
1.打开“控制面板”,选择“系统和安全”。

2.在打开的窗口中点击“系统”,即可查看到操作系统的序列号。
四、查询电脑操作系统的硬件需求
1.在任意文件夹中右击“此电脑”,选择“属性”。
2.打开的窗口中可以查看到操作系统的硬件需求。
五、查询电脑操作系统的开机时间
1.打开“任务管理器”,点击“性能”选项卡。
2.在窗口中可以看到操作系统的开机时间信息。
六、查询电脑操作系统的更新情况
1.打开“设置”菜单,选择“更新和安全”。
2.在打开的窗口中可以查看到操作系统的更新情况。
七、查询电脑操作系统的网络设置
1.打开“控制面板”,选择“网络和共享中心”。
2.在打开的窗口中可以查看到操作系统的网络设置。
八、查询电脑操作系统的驱动程序
1.打开“设备管理器”,找到需要查询的设备。
2.右击设备,选择“属性”,即可查看到操作系统所使用的驱动程序。
九、查询电脑操作系统的内存使用情况
1.打开“任务管理器”,点击“性能”选项卡。
2.在窗口中可以看到操作系统的内存使用情况。
十、查询电脑操作系统的硬盘空间
1.在任意文件夹中右击“此电脑”,选择“属性”。
2.打开的窗口中可以查看到操作系统的硬盘空间。
十一、查询电脑操作系统的安装日期
1.打开“命令提示符”窗口,输入“systeminfo|find/i"installdate"”命令。
2.回车后即可查看到操作系统的安装日期。
十二、查询电脑操作系统的启动项
1.打开“任务管理器”,点击“启动”选项卡。
2.在窗口中可以看到操作系统的启动项信息。
十三、查询电脑操作系统的运行状况
1.打开“任务管理器”,点击“性能”选项卡。
2.在窗口中可以查看到操作系统的运行状况,如CPU使用率、内存使用率等。
十四、查询电脑操作系统的服务状态
1.打开“服务”管理窗口,查看相应的服务。
2.在窗口中可以查看到操作系统的服务状态。
十五、查询电脑操作系统的错误日志
1.打开“事件查看器”,选择“Windows日志”。
2.在打开的窗口中可以查看到操作系统的错误日志信息。
通过以上方法,我们可以轻松地查询到电脑操作系统的各种信息,对于电脑的维护和问题排查具有重要意义。掌握这些查询技巧将能够更好地管理和了解我们的电脑操作系统。