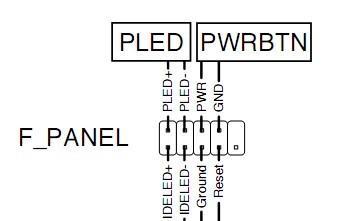在使用台式电脑时,屏幕亮度的调整对于用户的视觉体验和眼睛健康都非常重要。本文将介绍一些简单的方法和技巧,帮助你调亮台式电脑屏幕亮度,提升工作和娱乐时的视觉效果。
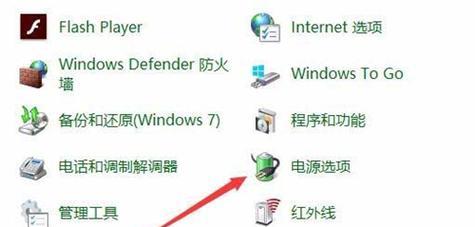
1.调整显示器控制按钮
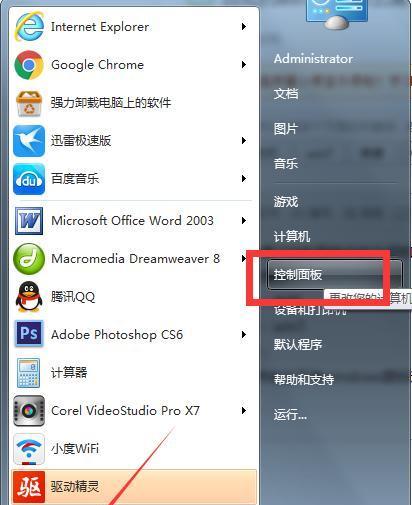
-显示器上通常有一组控制按钮,可以通过按下按钮来调整屏幕亮度。通常会有亮度加和亮度减两个按钮,通过按下这两个按钮可以逐渐提高或降低屏幕亮度。
-示例:寻找显示器上的亮度调整按钮,通常会标有一个太阳或者一个光源的图标。按下"亮度加"按钮,直到达到你所期望的亮度水平。如果要降低亮度,按下"亮度减"按钮即可。
2.使用操作系统的快捷键调整亮度
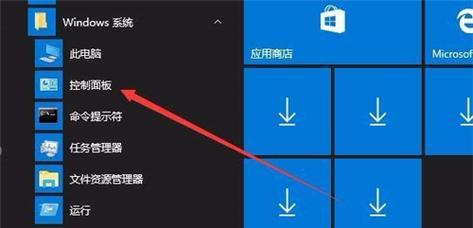
-大部分操作系统都提供了快捷键来调整屏幕亮度。通过组合使用特定的按键,可以快速改变屏幕亮度。
-示例:在Windows系统下,可以使用Fn(功能键)加上对应的亮度加或亮度减键来调整屏幕亮度。同时按下Fn+F6可以增加亮度,Fn+F5可以降低亮度。在Mac系统下,可以使用Fn+F1或Fn+F2键来调整屏幕亮度。
3.调整电脑的电源选项
-在电脑的电源选项中,可以设置屏幕的亮度级别以及休眠时间。通过调整这些选项,可以让屏幕保持较高的亮度,并在一段时间后自动进入休眠状态,以节省能源。
-示例:在Windows系统中,点击开始菜单,选择“控制面板”,找到“电源选项”并点击打开。在电源选项窗口中,可以设置屏幕亮度滑块的位置,将其调整为所需的亮度级别。还可以设置屏幕的休眠时间,例如在5分钟不操作后自动进入休眠状态。
4.使用第三方软件调整亮度
-除了操作系统自带的调节功能外,还可以使用一些第三方软件来调整台式电脑屏幕亮度。这些软件通常提供更多的调节选项,例如亮度调整的精细度和自动调节功能等。
-示例:在Windows系统中,可以使用像"BrightnessControl"、"ClickMonitorDDC"等软件来调整屏幕亮度。这些软件可以通过滑块或者按键来实时调整亮度,并且一些软件还提供了自动亮度调节的功能,根据环境光线自动调整亮度。
5.清洁屏幕以提升亮度
-屏幕上的灰尘和污渍会降低屏幕的亮度和清晰度。定期清洁屏幕可以有效提高亮度,改善显示效果。
-示例:使用专用的屏幕清洁喷雾剂和柔软的纤维布,轻轻擦拭屏幕表面。注意不要使用含有酒精或溶剂的清洁剂,以免损坏屏幕。
6.调整背光亮度
-对于台式电脑,一些显示器提供了独立的背光亮度调节功能。通过调整背光亮度,可以直接改变整个屏幕的亮度。
-示例:查看显示器的菜单或设置选项,找到背光亮度调节选项。根据显示器的不同,可能提供了按键调节或者滑动条来调整背光亮度。通过逐渐提高或降低背光亮度,可以达到你所需的屏幕亮度水平。
7.调整色彩设置以提高亮度感
-通过调整台式电脑的色彩设置,可以使屏幕呈现更亮丽的色彩,从而提升亮度感。
-示例:在显示器的设置菜单中,找到色彩设置选项。可以尝试增加饱和度、对比度以及亮度等参数,以使屏幕呈现出更加鲜艳和明亮的色彩。
8.照明环境优化
-调整台式电脑周围的照明环境也能间接提高屏幕的亮度感。合理的照明设置可以减少反射和眩光,使屏幕更加清晰明亮。
-示例:使用柔和、均匀的背景照明,避免强烈反射光线直接照射到屏幕上。可以使用桌面灯具、适合工作的台灯或遮光窗帘等来优化照明环境,提高屏幕亮度感。
9.调整画面显示比例
-调整台式电脑屏幕的画面显示比例可以影响屏幕亮度。通过适当调整画面显示比例,可以使屏幕显示的区域更加明亮。
-示例:在显示器设置菜单中,找到画面显示比例的选项。通常会提供16:9、4:3等比例选项,选择适合自己的比例,以使屏幕亮度更加均匀和明亮。
10.使用护眼模式或夜间模式
-一些操作系统或软件提供了护眼模式或夜间模式选项,可以通过过滤蓝光来降低屏幕的亮度感。
-示例:在Windows系统中,可以在"显示设置"菜单中找到"夜间模式"选项。启用夜间模式后,屏幕会减少蓝光的发出,使屏幕显得较暖和,减少眼睛疲劳。
11.考虑使用屏幕滤光片
-屏幕滤光片可以有效减少反射和眩光,提高屏幕的可视性和亮度感。
-示例:购买适合自己屏幕尺寸的屏幕滤光片,并按照说明正确安装在显示器上。滤光片能够有效防止屏幕上的光线反射,使屏幕显示更加明亮。
12.调整电脑的睡眠设置
-在台式电脑的睡眠设置中,可以设置屏幕进入休眠状态的时间。通过合理设置休眠时间,可以避免长时间不操作时屏幕过于暗淡。
-示例:在Windows系统中,点击开始菜单,选择"控制面板",找到"电源选项"并点击打开。在电源选项窗口中,可以设置"显示关闭"的时间,将其调整为你所期望的休眠时间。
13.使用高亮度显示器
-如果实在无法满足亮度需求,可以考虑购买一个高亮度的显示器。高亮度显示器通常具有更高的亮度水平,可在更明亮的环境下使用,提供更好的视觉体验。
-示例:在购买显示器时,注意选择具有较高亮度等级的产品。常见的高亮度显示器亮度范围为250尼特(cd/m2)至400尼特(cd/m2),适合于较亮的环境使用。
14.调整屏幕刷新率
-调整屏幕的刷新率可以改善屏幕的亮度和清晰度。较高的刷新率可以减少屏幕闪烁,提高图像质量和亮度感。
-示例:在Windows系统中,点击鼠标右键,选择"显示设置",找到"高级显示设置"。在高级显示设置窗口中,选择显示器选项卡,找到"屏幕刷新率"选项,将其调整为较高的数值。
15.结束语
-通过上述简单的方法和技巧,我们可以轻松地调亮台式电脑屏幕的亮度。合理调整屏幕亮度不仅能提升视觉效果,还能减少眼睛疲劳。根据自己的需求和环境来调整屏幕亮度,保护眼睛健康,享受更好的台式电脑使用体验。
调亮台式电脑屏幕亮度有多种方法可供选择,如通过显示器控制按钮、操作系统快捷键、第三方软件等来实现。同时,还可以调整背光亮度、照明环境、色彩设置等来提高屏幕亮度感。注意定期清洁屏幕、使用滤光片以及调整睡眠设置也有助于提升屏幕亮度。通过合理调整和优化,我们可以享受更明亮、清晰的台式电脑显示效果。