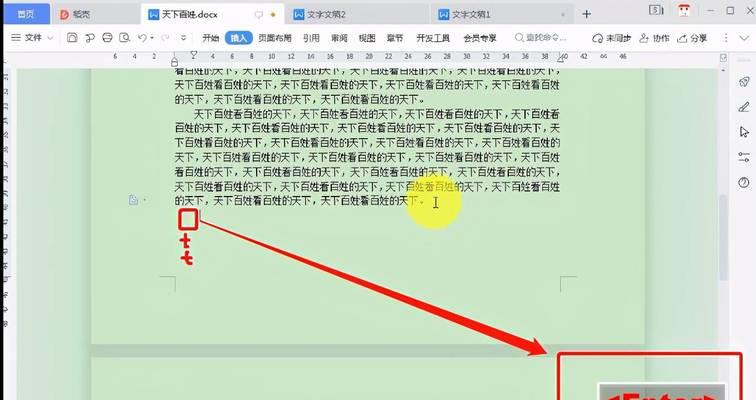在使用Word进行文档编辑时,我们常常会遇到需要删除或调整分页符的情况。然而,传统的删除方法常常繁琐且耗时。本文将介绍一种简便、高效的分页符删除技巧,帮助读者提高工作效率。
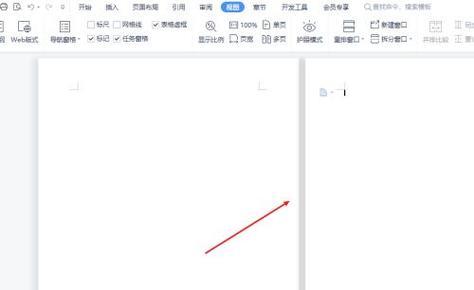
段落
1.使用“查找和替换”功能快速删除分页符
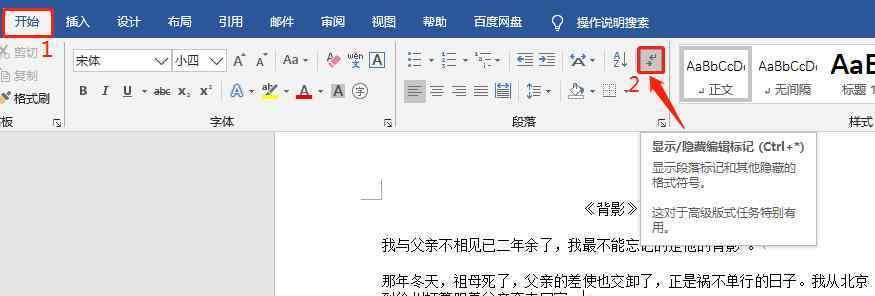
使用“查找和替换”功能能够快速定位和删除分页符,大大减少了手动查找的时间和精力消耗。
2.利用“段落”设置调整分页符位置
通过调整“段落”设置中的分页控制选项,我们可以轻松地控制分页符的位置和出现情况,从而满足各种排版需求。
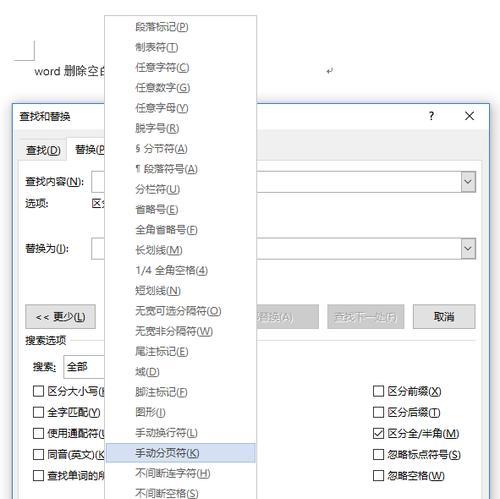
3.使用快捷键批量删除分页符
通过设置自定义快捷键,我们可以快速批量删除文档中的所有分页符,省去了一个个手动删除的麻烦。
4.利用宏命令一键删除分页符
通过录制宏命令并设定快捷键,我们可以实现一键删除文档中的所有分页符,极大地提高了操作效率。
5.使用VBA脚本删除指定位置的分页符
通过编写简单的VBA脚本,我们可以实现删除指定位置的分页符,满足特定排版需求。
6.利用“查看”功能批量删除分页符
通过切换到“读取”或“大纲”视图,我们可以一目了然地看到文档中所有的分页符,并进行批量删除。
7.删除文档中无用的分节符
文档中的分节符常常和分页符一起出现,而且有时会导致分页不符合预期。我们可以删除这些无用的分节符来解决相关问题。
8.使用“复制粘贴”技巧删除多余的分页符
将文档内容复制到一个新的Word文件中,多余的分页符往往会被自动删除,这是一种简单而有效的方法。
9.检查页边距和行距设置是否合理
合理设置页边距和行距可以避免过多的分页符出现,所以在文档编辑之前,我们要检查这些设置是否满足要求。
10.利用“打印预览”功能查看分页效果
在编辑完文档之后,我们可以通过打印预览功能来查看文档的分页效果,及时发现和调整分页符位置。
11.删除空白页之后再调整分页符
有时,我们会遇到空白页的情况,这时我们可以先删除空白页,再重新调整分页符,确保文档的连续性。
12.使用“插入分隔符”命令创建分页符
在某些情况下,我们需要在特定位置插入分页符。可以通过“插入分隔符”命令来实现这一操作。
13.防止分页符错位的问题
在编辑文档过程中,我们要注意不要频繁添加或删除内容,以免引起分页符错位的问题,影响文档的整体排版。
14.通过样式设置优化分页符的显示
通过合理设置样式,我们可以在文档中合理控制分页符的显示,使其更符合整体排版要求。
15.保存并备份文档,避免分页符丢失
在删除或调整分页符之前,我们要及时保存并备份文档,以免出现意外导致分页符丢失的情况。
通过本文介绍的方法和技巧,读者可以轻松掌握在Word空白页中删除分页符的方法,并提高编辑文档的效率。无论是通过快捷键、宏命令还是VBA脚本,都能够满足不同用户的需求。希望本文能够对大家有所帮助,提高工作效率。