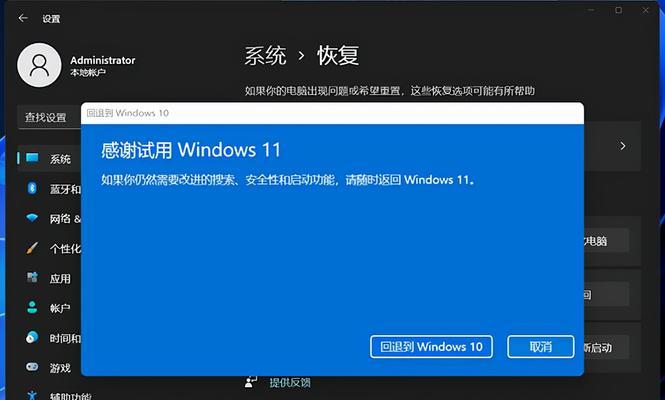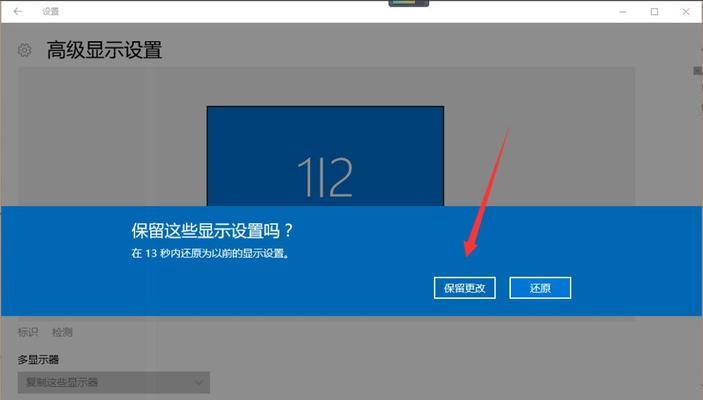在Windows10操作系统中,使用快捷键可以提高操作效率和便捷性。通过修改Win10快捷键设置,我们可以个性化定制主题,使其更符合个人的使用习惯和喜好,进一步提升操作效率。下面将介绍如何修改Win10快捷键设置,以及如何利用快捷键来个性化你的主题。
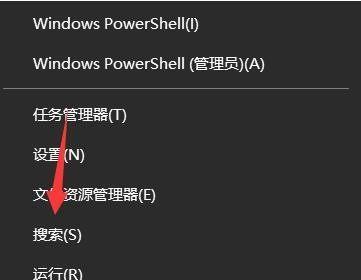
一、开始菜单的快捷键设置
1.定位到开始菜单快捷键设置
在桌面上,按下Win键来打开开始菜单,并点击鼠标右键,选择“属性”。在弹出的菜单中,点击“自定义”选项卡,然后点击“自定义”按钮。
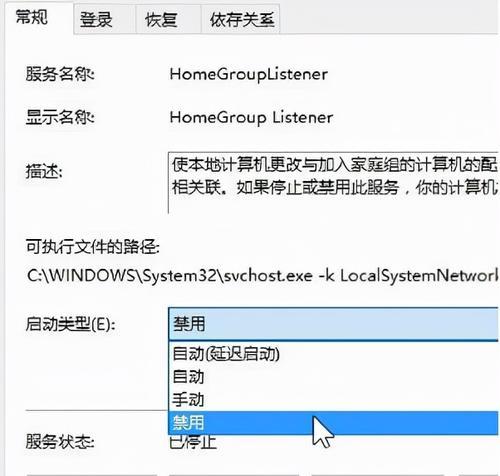
2.修改开始菜单的快捷键
在“自定义开始菜单”对话框中,可以设置开始菜单的快捷键。点击“开始菜单快捷键”文本框,输入你喜欢的快捷键组合,然后点击“确定”按钮保存设置。
二、窗口切换的快捷键设置
1.定位到窗口切换快捷键设置
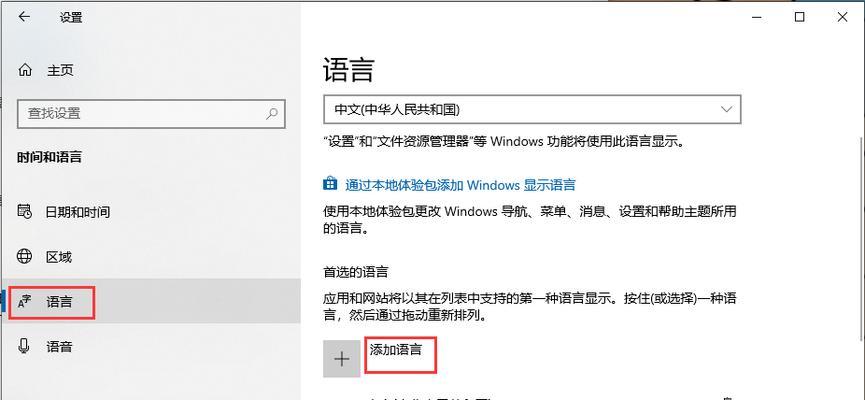
按下Alt+Tab键可以切换当前窗口,但你可以通过修改快捷键设置来自定义窗口切换效果。在桌面上,按下Win键来打开开始菜单,然后输入“键盘”,点击“设置”中的“键盘”图标。
2.修改窗口切换的快捷键
在“键盘”设置页面,点击“窗口切换”选项卡。选择你喜欢的窗口切换方式,并点击“确定”按钮保存设置。
三、桌面多任务管理的快捷键设置
1.定位到桌面多任务管理快捷键设置
在桌面上,按下Ctrl+Shift+Esc键可以打开任务管理器,但你可以通过修改快捷键设置来实现更方便的桌面多任务管理。按下Win键来打开开始菜单,然后输入“任务管理器”,点击“任务管理器”图标。
2.修改桌面多任务管理的快捷键
在任务管理器中,点击“选项”菜单,然后选择“设置”。在弹出的对话框中,点击“热键”选项卡。选择你喜欢的热键组合,并点击“确定”按钮保存设置。
四、文件操作的快捷键设置
1.定位到文件操作快捷键设置
在Windows资源管理器中,进行文件操作时可以使用一些快捷键来提高效率。在桌面上,按下Win+E键可以快速打开资源管理器,然后点击“视图”选项卡。
2.修改文件操作的快捷键
在“视图”选项卡中,点击“选项”按钮,在弹出的对话框中点击“键盘快捷键”选项卡。选择你喜欢的文件操作快捷键,并点击“确定”按钮保存设置。
五、系统操作的快捷键设置
1.定位到系统操作快捷键设置
在Windows操作系统中,有一些快捷键可以帮助我们进行系统操作,如锁定屏幕、关机等。在桌面上,按下Ctrl+Alt+Del键可以打开系统操作菜单,然后点击“任务管理器”。
2.修改系统操作的快捷键
在任务管理器中,点击“文件”菜单,然后选择“选项”。在弹出的对话框中,点击“安全”选项卡。选择你喜欢的系统操作快捷键,并点击“确定”按钮保存设置。
六、浏览器操作的快捷键设置
1.定位到浏览器操作快捷键设置
在使用浏览器时,一些快捷键可以帮助我们更快速地进行浏览器操作,如打开新标签页、刷新页面等。打开你常用的浏览器,在地址栏中输入“chrome://extensions/shortcuts”(GoogleChrome浏览器)。
2.修改浏览器操作的快捷键
在浏览器的“扩展程序”页面中,滚动到页面底部,找到“键盘快捷键”选项。点击你想要修改的操作,并输入你喜欢的快捷键组合,然后点击“保存”按钮保存设置。
七、音量和亮度调节的快捷键设置
1.定位到音量和亮度调节快捷键设置
在Windows操作系统中,可以通过快捷键来方便地调节音量和屏幕亮度。在桌面上,按下Fn+F键(F代表功能键)可以打开功能键设置菜单。
2.修改音量和亮度调节的快捷键
在功能键设置菜单中,找到音量和亮度调节选项。选择你喜欢的快捷键组合,并点击“确定”按钮保存设置。
八、
通过修改Win10快捷键设置,我们可以个性化定制主题,使其更符合个人的使用习惯和喜好。从开始菜单、窗口切换、桌面多任务管理到文件操作、系统操作和浏览器操作,我们可以根据自己的需求来设定快捷键,提高操作效率和便捷性。同时,调节音量和亮度的快捷键设置也可以让我们更方便地进行日常操作。个性化定制Win10主题,让操作更高效。
参考资料:
-Windows10:Keyboardshortcuts(https://support.microsoft.com/en-us/windows/keyboard-shortcuts-in-windows-dcc61a57-8ff0-cffe-9796-cb9706c75eec)
-Windows10:Changehotkeysandotherkeyboardsettings(https://support.microsoft.com/en-us/windows/change-hotkeys-and-other-keyboard-settings-a0f2b5c1-3e6f-81f1-e0f1-692d02f2c07d)