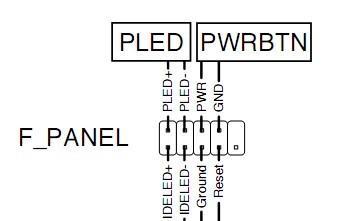随着无线科技的不断发展,蓝牙耳机已经成为许多人日常生活中必备的音频设备。然而,许多人对于Win7台式电脑是否支持连接蓝牙耳机心存疑虑。本文将详细介绍Win7台式电脑连接蓝牙耳机的方法以及适用条件,帮助读者更好地利用台式电脑享受无线音频体验。
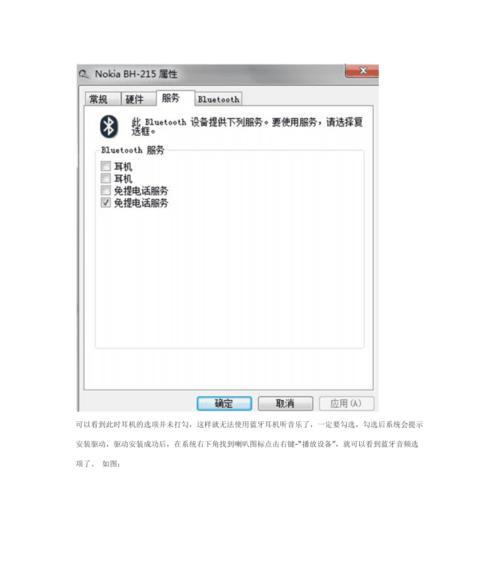
Win7台式电脑的蓝牙功能
Win7台式电脑通常配备有蓝牙功能,但并非所有型号都具备。在购买台式电脑时,需要留意是否有集成蓝牙芯片或有可插拔的蓝牙适配器。只有具备蓝牙功能的台式电脑才能进行连接操作。
确认蓝牙耳机的兼容性
在连接蓝牙耳机之前,需要确保蓝牙耳机与Win7系统兼容。可以在蓝牙耳机的说明书或官方网站上查找相关信息,确认其是否支持Win7系统,并了解所需的驱动程序或软件。

打开Win7台式电脑的蓝牙功能
需要确保Win7台式电脑的蓝牙功能处于打开状态。可以在控制面板的设备管理器中查找蓝牙设备,确认其状态是否为“已启用”。若为禁用状态,需要右键点击启用。
进入蓝牙耳机的配对模式
蓝牙耳机通常会有一个特定的配对模式,用于与外部设备进行连接。根据不同品牌和型号的耳机,具体的配对模式可能有所不同。可以参考耳机说明书或者在耳机上按下特定的按键来进入配对模式。
在Win7台式电脑上搜索并配对蓝牙耳机
在Win7系统中,可以通过以下步骤搜索并配对蓝牙耳机:打开“控制面板”>“硬件和声音”>“设备和打印机”>“添加设备”。系统会自动搜索附近的蓝牙设备,当蓝牙耳机名称出现时,点击进行配对。

输入配对码完成连接
在配对过程中,系统可能会要求输入配对码。配对码通常会显示在蓝牙耳机的说明书中,输入正确的配对码后,Win7台式电脑就可以成功连接蓝牙耳机了。
确认连接状态
配对成功后,Win7台式电脑和蓝牙耳机之间会建立起稳定的连接。可以在任务栏右下角的通知区域中找到蓝牙图标,点击图标可以查看连接状态和相关设置。
调整蓝牙耳机音频设置
连接成功后,需要进一步设置蓝牙耳机的音频输出。可以在Win7系统的“声音”设置中,将蓝牙耳机设置为默认音频设备,以确保声音正常输出。
解决连接问题
有时候,在连接蓝牙耳机时可能会遇到一些问题,如无法搜索到耳机或无法建立连接等。可以尝试关闭并重新打开台式电脑的蓝牙功能,或者重启蓝牙耳机,以解决连接问题。
注意事项
使用Win7台式电脑连接蓝牙耳机时,需要注意以下事项:保持台式电脑与耳机之间的距离不要过远,以避免信号弱或断连;确保台式电脑的蓝牙驱动程序是最新的版本,以获得更好的兼容性和稳定性。
兼容性问题
需要注意的是,虽然大多数Win7台式电脑可以连接蓝牙耳机,但仍有一些老旧型号或配置较低的电脑可能存在兼容性问题。在购买蓝牙耳机前,可以先与卖家沟通确认其是否适用于自己的Win7台式电脑。
其他设备连接
除了蓝牙耳机,Win7台式电脑还可以连接其他蓝牙设备,如鼠标、键盘、音箱等。只要设备支持蓝牙功能,并且与Win7系统兼容,都可以进行连接。
Win7系统的优势
相比较较旧的Windows系统,如WinXP等,Win7系统在蓝牙设备的兼容性和连接稳定性方面有所提升,因此更适合进行蓝牙设备的连接操作。
享受无线音频体验
通过连接蓝牙耳机,Win7台式电脑用户可以摆脱传统有线耳机的束缚,享受更自由、便捷的音频体验。无论是欣赏音乐、观看电影还是进行语音通话,都可以更加自在地进行。
通过本文的介绍,我们了解到Win7台式电脑是支持连接蓝牙耳机的。只需要确保台式电脑具备蓝牙功能,蓝牙耳机与Win7系统兼容,并按照正确的连接步骤进行操作,就可以轻松实现蓝牙耳机的连接。让我们的台式电脑拥有更多音频输出方式,为我们带来更加便利和愉悦的使用体验。