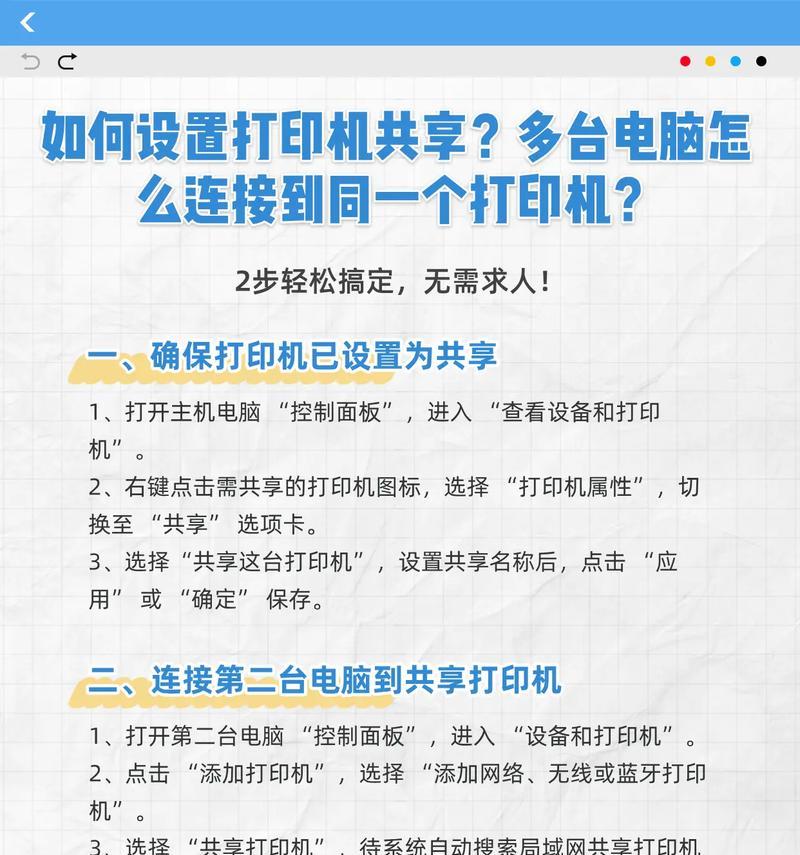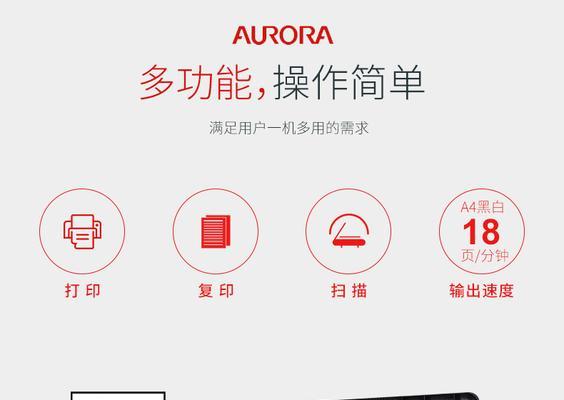随着科技的不断发展,打印机成为了我们日常生活中必不可少的设备之一。在使用打印机的时候,我们常常会遇到连接电脑后无法正常使用的问题,而这一般是由于缺少打印机设备驱动所致。本文将为大家介绍如何安装打印机设备驱动,以解决电脑与打印机连接的问题。
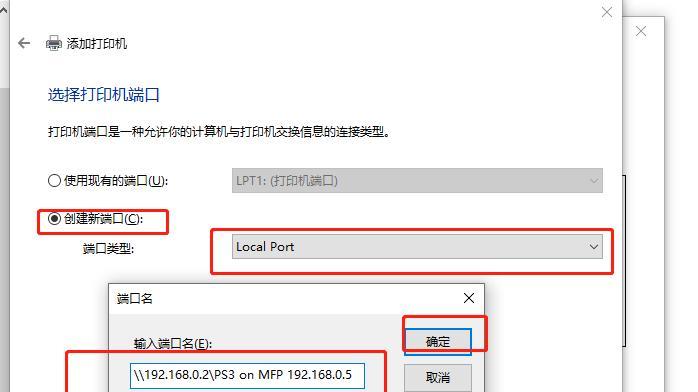
一、检查打印机设备驱动是否已安装
二、下载正确的打印机设备驱动程序
三、打开设备管理器
四、选择“添加打印机或扫描仪”
五、点击“添加设备”
六、选择“添加附加驱动程序”
七、在弹出的窗口中选择正确的驱动程序
八、等待驱动程序安装完成
九、连接打印机与电脑
十、检查打印机是否成功连接
十一、解决安装过程中的常见问题
十二、更新打印机设备驱动
十三、卸载打印机设备驱动
十四、安装打印机网络驱动
十五、安装打印机设备驱动的注意事项
段落
1.检查打印机设备驱动是否已安装:在开始安装之前,我们需要确认打印机设备驱动是否已经安装在电脑中,如果已安装,可以跳过本文后续的步骤。
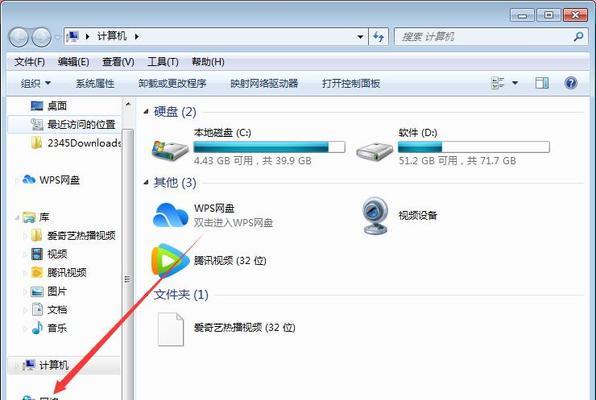
2.下载正确的打印机设备驱动程序:在安装之前,我们需要确定使用的是正确的打印机型号和操作系统对应的设备驱动程序,并从官方网站下载。
3.打开设备管理器:通过按下Win+X键,在弹出的菜单中选择“设备管理器”,这是安装设备驱动程序的入口。
4.选择“添加打印机或扫描仪”:在设备管理器中,找到“打印队列”并展开,选择“添加打印机或扫描仪”选项。
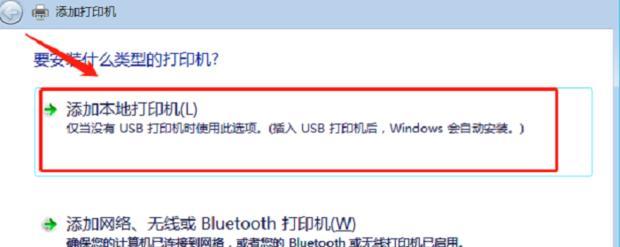
5.点击“添加设备”:在弹出的窗口中,点击“添加设备”按钮,开始搜索连接到电脑上的打印机。
6.选择“添加附加驱动程序”:如果打印机型号在搜索结果中出现多次,选择与电脑操作系统对应的选项,点击“下一步”。
7.在弹出的窗口中选择正确的驱动程序:在安装驱动程序的过程中,会弹出一个窗口显示多个驱动程序选项,选择与打印机型号对应的驱动程序,并点击“确定”。
8.等待驱动程序安装完成:在驱动程序安装过程中,需要等待一段时间,不要中途关闭窗口或进行其他操作。
9.连接打印机与电脑:根据打印机的连接方式,将打印机与电脑通过USB线缆或网络连接好。
10.检查打印机是否成功连接:在驱动程序安装完成后,打开打印机设备管理器,确认是否成功连接到了电脑。
11.解决安装过程中的常见问题:如果在安装过程中遇到问题,如驱动程序无法下载、安装失败等,可以参考官方网站提供的解决方案或联系客服进行咨询。
12.更新打印机设备驱动:定期检查并更新打印机设备驱动,以确保使用最新的驱动程序来提升打印机的性能和兼容性。
13.卸载打印机设备驱动:如果需要更换打印机或遇到其他问题,可以通过设备管理器中的卸载功能来移除已安装的打印机设备驱动。
14.安装打印机网络驱动:如果需要将打印机连接到局域网中并进行共享使用,可以通过安装打印机的网络驱动来实现。
15.安装打印机设备驱动的注意事项:在安装过程中,要确保选择正确的驱动程序、注意驱动程序的来源、遵循安装步骤、保持电脑和打印机的稳定连接,以确保安装成功并解决电脑与打印机连接的问题。
通过本文的介绍,我们可以了解到如何正确地安装打印机设备驱动,解决电脑与打印机连接的问题。在实际操作过程中,要注意选择正确的驱动程序、保持电脑和打印机的连接稳定,并随时关注官方网站提供的最新驱动程序来提升打印机性能。