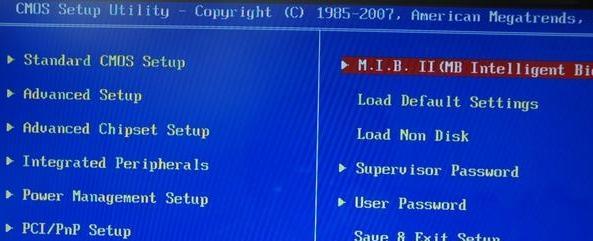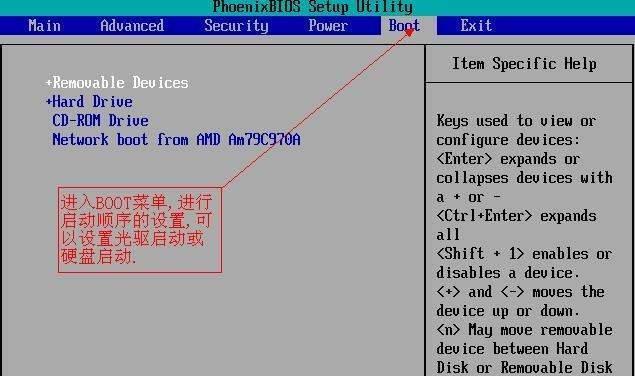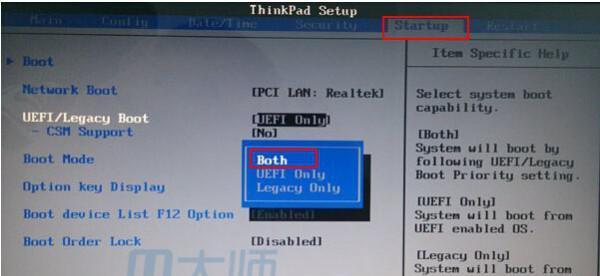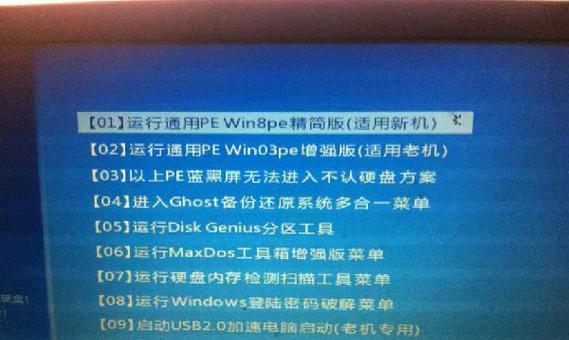SATA硬盘是当前主流的存储设备之一,但有时候在电脑的BIOS中可能无法识别到SATA硬盘,导致无法正常启动操作系统。本文将介绍一些常见的故障排查方法和修复措施,帮助读者解决BIOS中找不到SATA硬盘的问题。
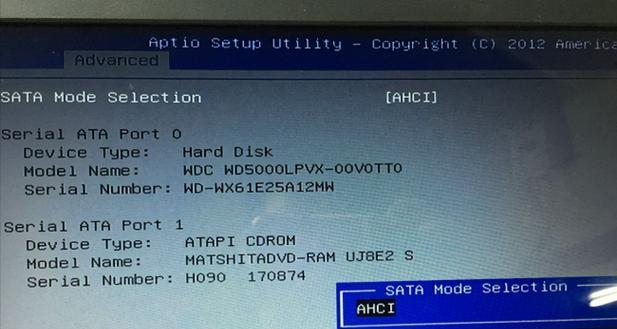
1.检查SATA数据线连接
如果BIOS无法找到SATA硬盘,首先要检查SATA数据线是否正确连接。确保数据线两端都插紧,并且没有松动或损坏。
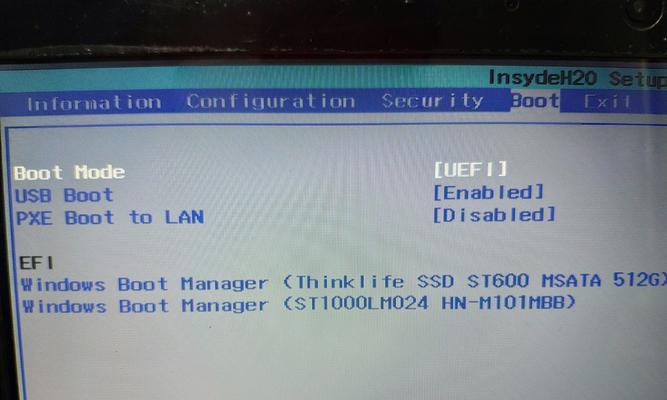
2.确认硬盘电源连接
另外要检查的是硬盘的电源连接是否正常。确保SATA硬盘的电源线连接到电源供应器,并且电源供应器正常工作。
3.检查BIOS设置中的硬盘选项
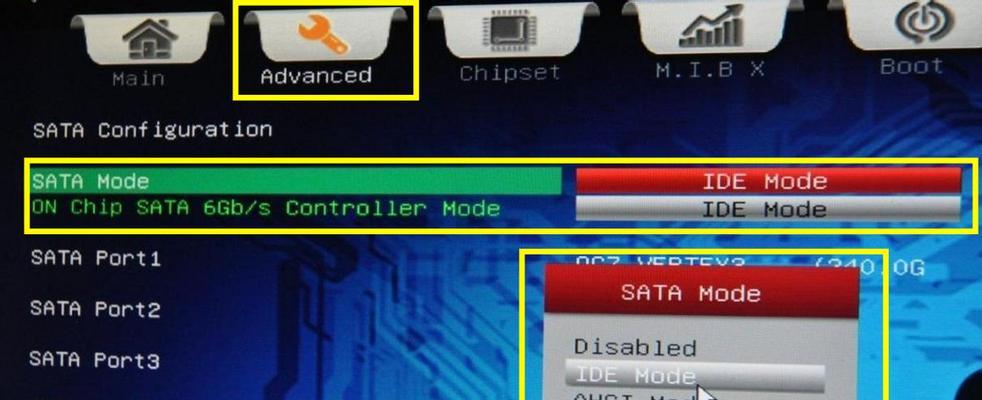
进入BIOS设置界面,检查是否将SATA硬盘设置为启动设备。若没有设置为启动设备,需要将其调整为启动选项之一。
4.更新BIOS固件版本
有时候,BIOS固件版本过旧可能导致无法识别新型的硬盘设备。尝试更新BIOS固件版本,可以在主板厂商的官方网站上下载最新的BIOS固件,并按照说明进行更新。
5.重置BIOS设置
如果以上方法均无效,可以尝试重置BIOS设置,将其恢复为出厂设置。具体操作方式可以参考主板的用户手册。
6.检查硬盘驱动程序
确保操作系统中安装了正确的硬盘驱动程序。有时候,缺少或损坏的驱动程序会导致BIOS无法识别硬盘。
7.检查硬件冲突
有时候,其他硬件设备的故障或冲突也会导致BIOS无法识别SATA硬盘。检查其他硬件设备是否正常工作,并排除可能的冲突。
8.确认硬盘正常工作
将SATA硬盘连接到其他计算机上,确认其是否能够正常被识别和使用。如果在其他计算机上也无法识别,可能是硬盘本身的问题。
9.检查主板故障
如果以上方法都没有解决问题,可能是主板本身出现故障。可以尝试更换主板或联系售后服务进行维修。
10.咨询专业技术人员
如果自己无法解决BIOS中找不到SATA硬盘的问题,可以咨询专业的技术人员,寻求进一步的帮助和指导。
11.排查硬盘设置
在BIOS设置中,检查硬盘设置是否正确。确认SATA硬盘的工作模式和传输模式是否与主板兼容并正确配置。
12.尝试使用其他SATA端口
有时候,某个SATA端口可能出现故障或不稳定,导致无法正常识别硬盘。尝试更换其他可用的SATA端口连接硬盘。
13.检查CMOS电池
如果BIOS无法保存设置或者经常出现错误,可能是CMOS电池电量不足。尝试更换CMOS电池,并重新设置BIOS。
14.更新硬盘固件
有时候,硬盘固件的问题也会导致BIOS无法识别硬盘。在硬盘厂商的官方网站上查找并下载最新的硬盘固件进行更新。
15.增加硬盘启动延迟时间
在BIOS设置中,增加硬盘启动延迟时间可能有助于解决BIOS无法识别SATA硬盘的问题。这样可以给硬盘更多的响应时间。
通过排查SATA数据线连接、硬盘电源连接、BIOS设置、硬盘驱动程序等方面的故障,以及更新固件、重置BIOS设置等方法,可以解决大部分BIOS中找不到SATA硬盘的问题。如果问题仍未解决,建议咨询专业技术人员进行进一步的诊断和修复。