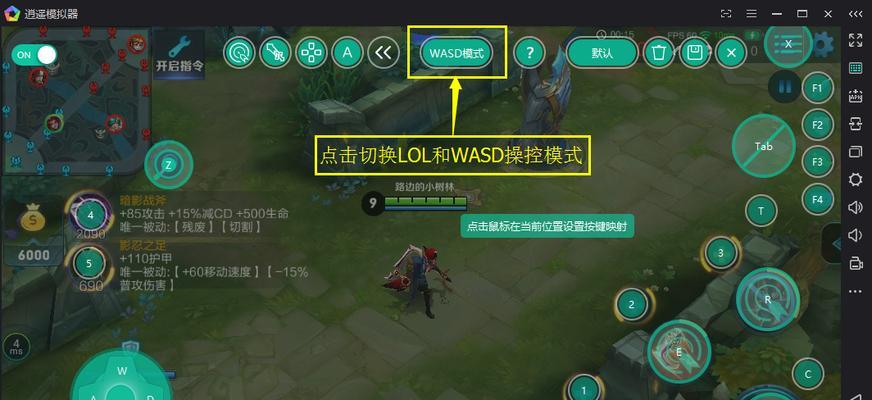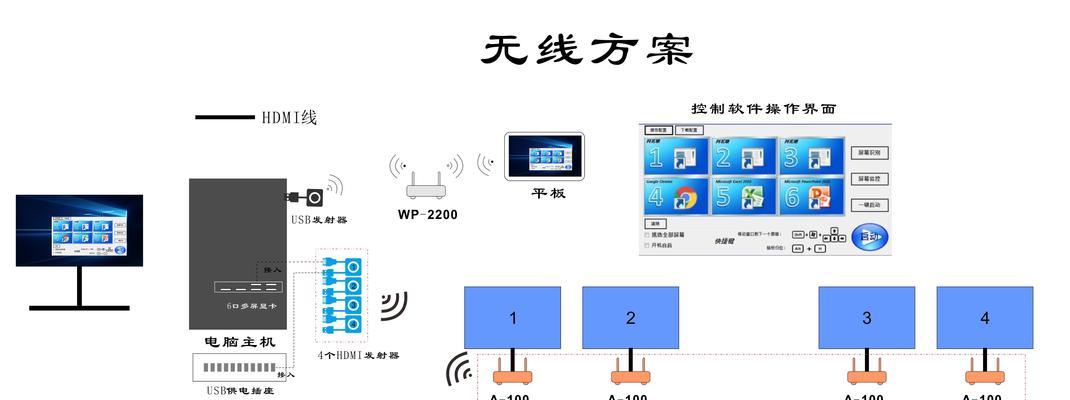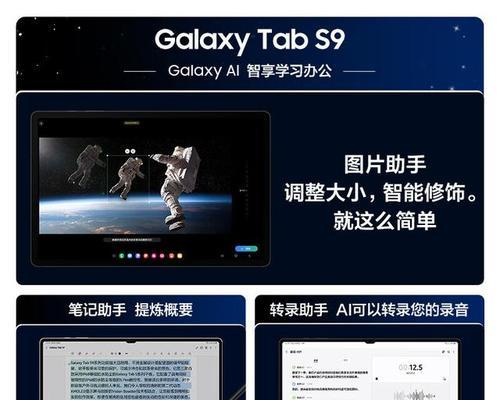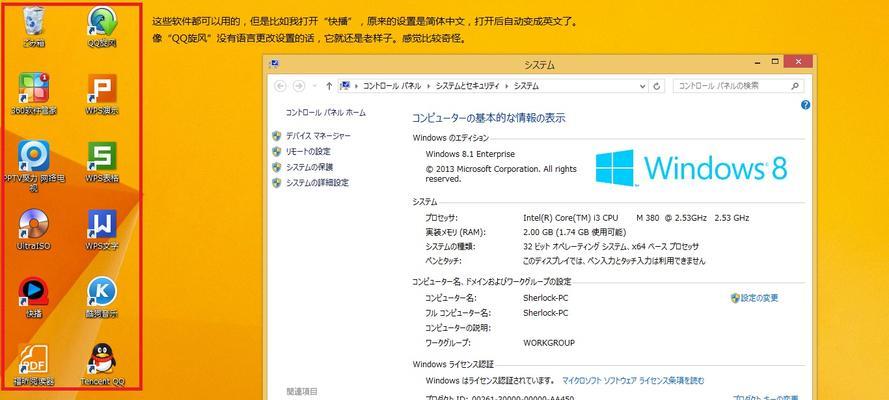随着电脑技术的不断发展,了解电脑的配置参数已经成为日常使用电脑的必备技能。无论是为了购买新电脑、升级硬件还是解决软件问题,了解电脑的硬件信息都是非常重要的。本文将介绍如何轻松查看电脑的配置参数,帮助你更好地了解自己的电脑,提升电脑使用体验。
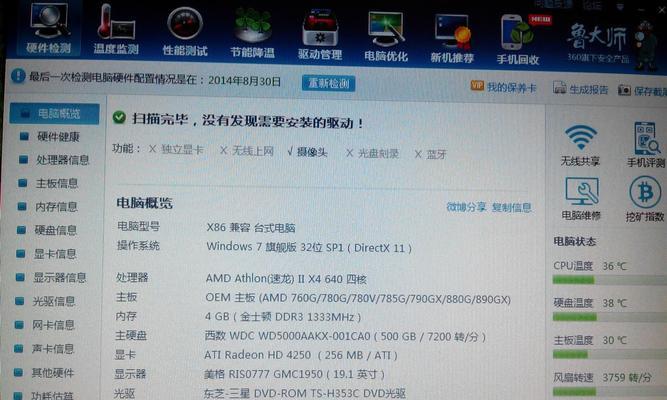
1.操作系统信息
通过查看操作系统信息,你可以了解到电脑所运行的操作系统版本、位数和激活状态等信息。点击“开始”按钮,选择“设置”,在打开的窗口中点击“系统”,即可查看操作系统相关信息。

2.CPU信息
CPU是电脑的大脑,它的型号、核心数和频率等参数直接影响着电脑的性能。打开任务管理器,在“性能”选项卡中可以看到CPU的使用率和型号等信息,点击“性能监视器”可以查看更详细的CPU信息。
3.内存信息
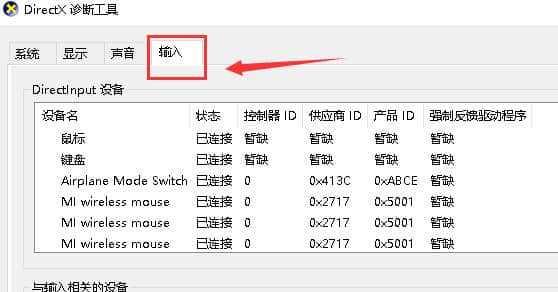
内存是电脑存储数据的地方,它的大小和速度会直接影响电脑的运行效果。打开任务管理器,在“性能”选项卡中的“内存”部分可以查看当前内存使用情况,点击“资源监视器”可以查看更详细的内存信息。
4.硬盘信息
硬盘是电脑存储数据的主要设备,它的容量和读写速度会影响电脑的文件传输和存储能力。打开“我的电脑”或“此电脑”,右键点击硬盘图标,选择“属性”,可以查看硬盘的容量、已用空间、文件系统等信息。
5.显卡信息
显卡是负责处理图像和视频的关键硬件,它的型号和驱动程序版本会直接影响到电脑的图像处理能力。打开设备管理器,展开“显示适配器”选项,可以查看到显卡的型号和驱动程序版本等信息。
6.声卡信息
声卡是负责处理音频的硬件设备,它的型号和驱动程序版本会影响到电脑的音频输出质量。打开设备管理器,在“声音、视频和游戏控制器”选项中,可以查看到声卡的型号和驱动程序版本等信息。
7.网络适配器信息
网络适配器是连接电脑与网络的设备,它的型号和驱动程序版本会影响到电脑的网络连接质量。打开设备管理器,在“网络适配器”选项中,可以查看到网络适配器的型号和驱动程序版本等信息。
8.主板信息
主板是电脑的核心组件,它连接了各个硬件设备,并提供电源和数据传输支持。打开系统信息工具(win+R,输入“msinfo32”),在“系统概要”中可以查看到主板的型号、制造商和BIOS版本等信息。
9.BIOS信息
BIOS是主板上的固件程序,它提供了电脑启动和硬件设置的基本功能。打开系统信息工具(win+R,输入“msinfo32”),在“系统概要”中可以查看到BIOS版本、制造商和发布日期等信息。
10.显示器信息
显示器是电脑的输出设备,它的分辨率和刷新率会直接影响到图像的清晰度和流畅度。右键点击桌面空白处,选择“显示设置”,在打开的窗口中可以查看到显示器的名称、分辨率和刷新率等信息。
11.鼠标和键盘信息
鼠标和键盘是电脑的输入设备,它们的型号和驱动程序版本会影响到操作的舒适度和灵敏度。打开设备管理器,在“鼠标”和“键盘”选项中,可以查看到相应设备的型号和驱动程序版本等信息。
12.电源信息
电源是为电脑提供电能的设备,它的功率和质量会直接影响到电脑的稳定性和安全性。打开设备管理器,在“电源管理器”选项中,可以查看电源适配器的型号、制造商和功率等信息。
13.壁纸和主题信息
壁纸和主题是个性化设置的一部分,它们可以为电脑增添美观和个性。右键点击桌面空白处,选择“个性化”,在打开的窗口中可以查看当前壁纸和主题的信息。
14.运行软件信息
不同的软件需要不同的硬件支持,了解电脑配置参数可以帮助你选择适合自己的软件。打开任务管理器,在“启动”选项卡中可以查看开机自启动的软件列表,点击“打开任务管理器”可以查看正在运行的软件列表。
15.
通过了解电脑的配置参数,我们可以更好地了解自己的电脑,合理选择软硬件和优化系统设置,提升电脑的使用体验。希望本文能帮助你轻松查看电脑的配置参数,进一步掌握电脑的使用技巧。