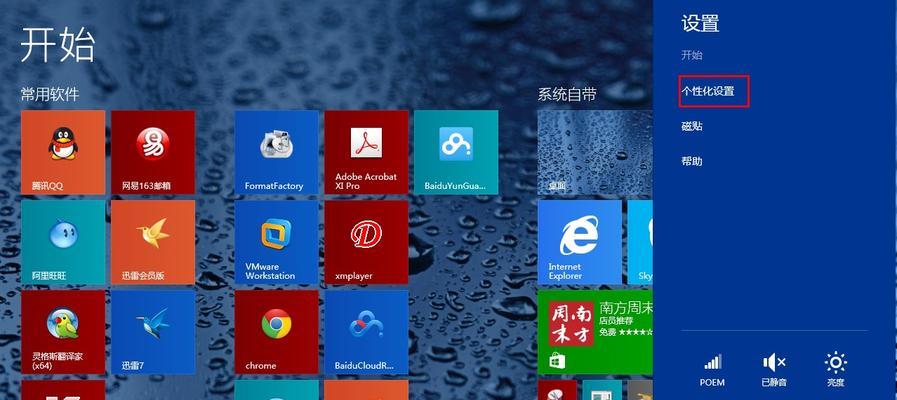Windows系统自带截图工具,它可以帮助我们快速捕捉屏幕上的信息并进行编辑和保存。然而,使用默认的快捷键来启动截图工具有些不够方便,需要打开菜单或者搜索窗口。本文将介绍如何在Windows中定制截图工具的快捷键,以便于我们更加高效地使用它。

打开截图工具
我们需要打开Windows的截图工具。在搜索框中输入“截图工具”,然后点击打开它。
选择“选项”按钮
在截图工具的窗口中,选择“选项”按钮。
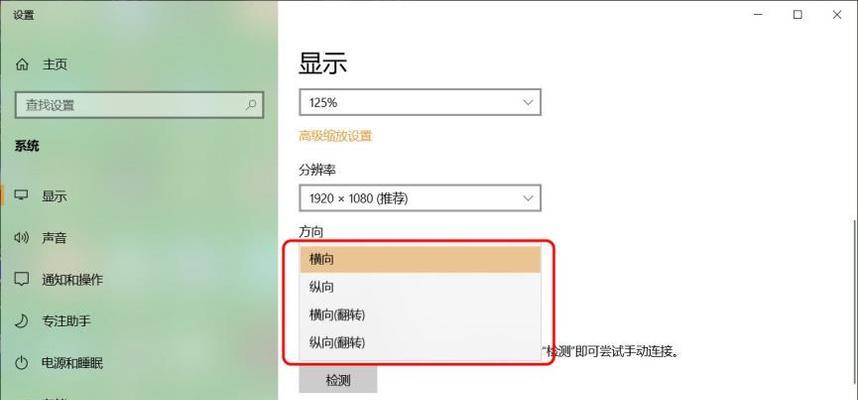
选择“快捷键”选项卡
在弹出的“选项”窗口中,选择“快捷键”选项卡。
查看当前的快捷键设置
在“快捷键”选项卡中,我们可以看到当前的快捷键设置。默认情况下,“新建截图”使用的是“Win+Shift+S”快捷键。
修改快捷键
我们可以通过点击“新建截图”的快捷键来进行修改。在弹出的“快捷键”对话框中,按下您想要设置的快捷键组合。
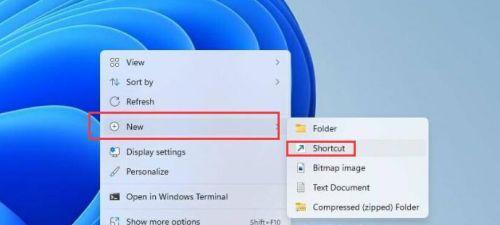
保存设置
设置完快捷键后,单击“确定”按钮保存更改。
测试新的快捷键
现在,我们可以测试新的快捷键是否有效。按下我们刚才设置的组合键,截图工具将启动并等待我们选择屏幕上的区域进行截图。
修改其他功能的快捷键
除了“新建截图”之外,我们还可以修改其他功能的快捷键。“选择区域”、“整个屏幕”和“延迟截图”。
添加新的快捷键
如果您想要添加新的快捷键而不是替换现有的快捷键,可以使用“添加”按钮来创建一个新的快捷键组合。
删除现有的快捷键
如果您想要删除现有的快捷键,可以使用“删除”按钮。选择要删除的快捷键组合,然后单击“删除”。
修改其他选项
在“选项”窗口中,我们还可以修改其他选项,例如截图质量、默认保存位置以及是否在截图后显示编辑器等。
导出和导入设置
如果您需要将当前的快捷键设置导出到其他计算机,或者将其他计算机的快捷键设置导入到您的计算机上,可以使用“导入/导出”按钮。
保存更改
在完成所有的设置之后,单击“确定”按钮来保存更改。
享受新的截图工具体验
现在,您已经成功地修改了Windows截图工具的快捷键设置。您可以尝试使用这些新的快捷键来截图并编辑您的屏幕。
通过本文,您已经学会如何定制Windows截图工具的快捷键。它可以使我们更加高效地进行屏幕截图和编辑,并节省我们的时间。快去尝试一下吧!