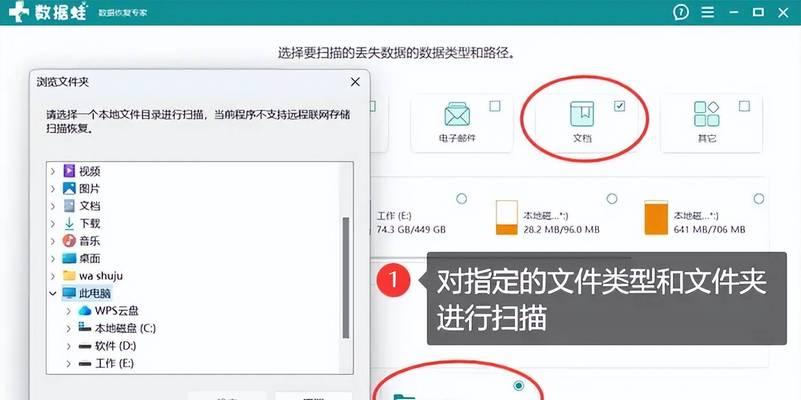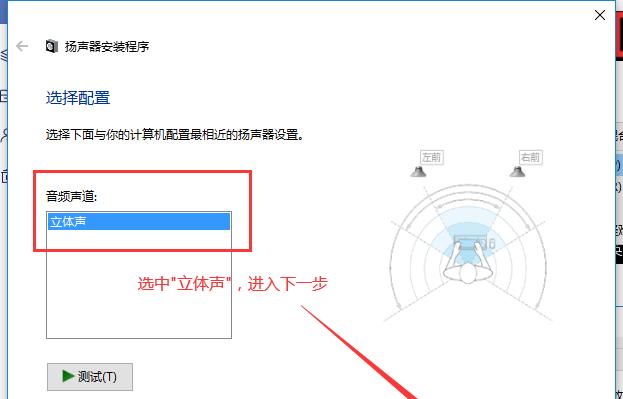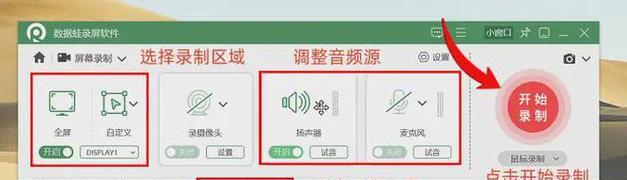电脑是我们日常生活中使用最为频繁的工具之一,而我们常常需要根据需要调整电脑时间,但有时候会遇到无法改变日期的情况,这对我们的使用造成了不小的麻烦。该如何解决这个问题呢?下面就为大家详细介绍一下。
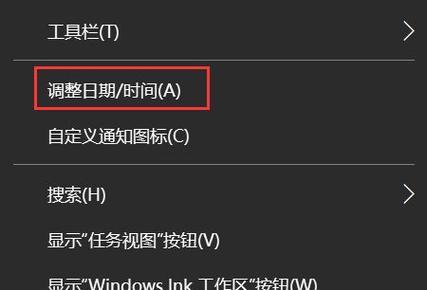
一、检查电脑系统设置
在开始尝试其他解决方法之前,最好先检查一下电脑系统设置。打开“控制面板”->“日期和时间”->“更改日期和时间”->“更改日期和时间设置”。在此处检查一下是否可以更改日期和时间,如果不能更改,那么问题就不在这里。
二、检查是否有管理员权限
如果你正在使用一台共享电脑,那么可能会受到管理员权限的限制。这时候你需要联系管理员,获得权限之后再进行调整。
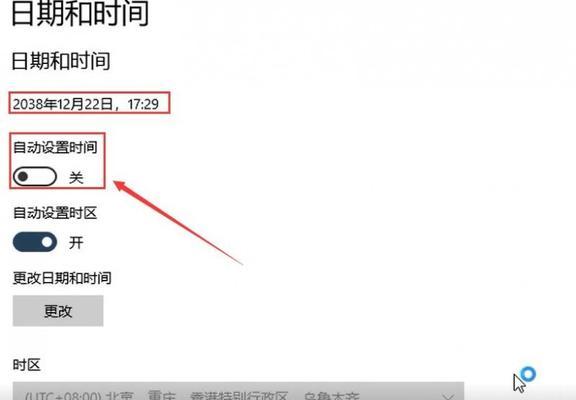
三、关闭自动同步时间
有时候电脑的自动同步时间功能会导致日期和时间无法更改。这时候你可以尝试关闭自动同步时间,方法是依次打开“控制面板”->“日期和时间”->“互联网时间”->“更改设置”,在此处将自动同步时间选项关闭即可。
四、检查电池是否正常
电脑的电池是维持时间的重要组成部分,如果电池不正常,那么就可能导致时间无法更改。这时候你需要更换电池,或者联系售后维修。
五、修改系统注册表
有时候问题可能出现在系统注册表中。你可以按照以下步骤进行修改:打开“运行”,输入“regedit”,进入注册表编辑器,依次找到“HKEY_LOCAL_MACHINE\SYSTEM\CurrentControlSet\Control\TimeZoneInformation”,在此处找到键值“RealTimeIsUniversal”,将其数值更改为1。
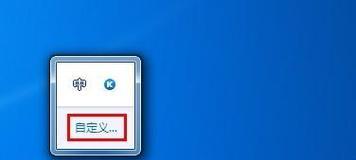
六、检查网络连接
有时候电脑的网络连接不稳定也会导致时间无法更改。这时候你需要检查一下网络连接是否正常,或者尝试切换网络环境。
七、清除电脑缓存
电脑缓存有时候也会引起时间无法更改的问题。你可以尝试清除缓存,方法是依次打开“控制面板”->“网络和共享中心”->“Internet选项”->“删除”->“全部删除”。
八、更新驱动程序
电脑的驱动程序也可能会影响时间的更改。你可以尝试更新驱动程序,或者使用系统自带的驱动程序恢复功能。
九、重新安装操作系统
如果所有方法都无法解决问题,那么你可能需要考虑重新安装操作系统。在这之前,一定要备份好电脑中的重要数据。
十、使用第三方软件
如果你不想冒着重装系统的风险,那么你可以尝试使用第三方软件,例如“TimeFreeze”、“TimeStopper”等,这些软件可以帮助你暂停时间。
十一、联系售后维修
如果你已经尝试了以上所有方法,仍然无法解决问题,那么你需要联系售后维修。
十二、防范措施
为了避免时间无法更改的问题再次出现,你可以采取以下防范措施:不要轻易修改电脑的时间设置,避免使用不安全的第三方软件,定期清理电脑缓存等。
十三、
时间无法更改是一个比较麻烦的问题,但是通过以上的方法,相信大家一定可以解决。同时,我们也要注意保护电脑的安全,防范类似问题的再次出现。
十四、致谢
在本文的撰写过程中,我们参考了众多资料,并获得了一些专业人士的帮助,在此表示感谢。
十五、参考文献
1.《Windows10电脑时间设置无法更改怎么办?》
2.《电脑时间无法更改?这里提供了5种解决方法》
3.《Windows7时间设置无法更改怎么办?》