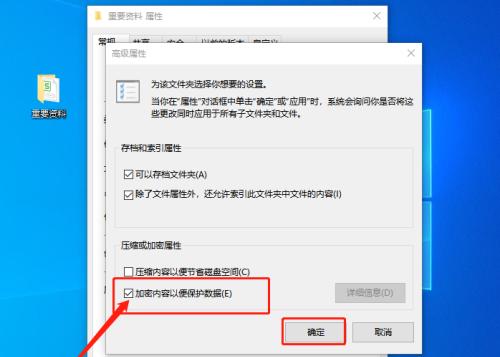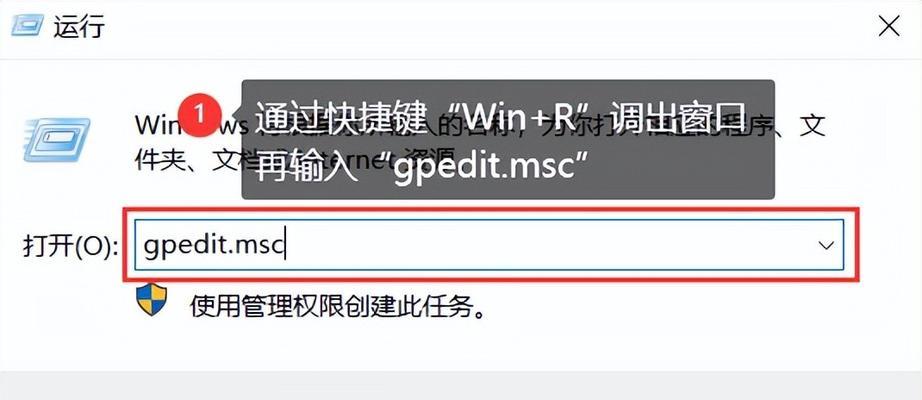在计算机操作中,经常会遇到需要查看隐藏文件的情况,但是默认情况下,Windows系统是不会显示隐藏文件的。那么如何打开文件夹中的隐藏文件功能呢?接下来的文章将详细介绍。
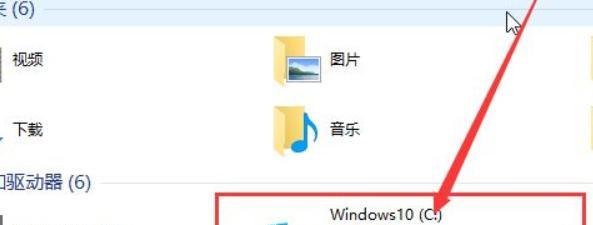
一、了解隐藏文件的概念
二、打开控制面板
三、进入文件夹选项
四、选择“查看”选项卡
五、在高级设置中找到“隐藏已知文件类型的扩展名”
六、取消勾选“隐藏已知文件类型的扩展名”
七、找到“不显示隐藏的文件、文件夹或驱动器”
八、选择“显示隐藏的文件、文件夹或驱动器”
九、取消勾选“保护操作系统文件(推荐)”
十、确认设置生效
十一、通过快捷键打开隐藏文件夹
十二、通过命令行打开隐藏文件夹
十三、查看隐藏文件后的注意事项
十四、如何再次隐藏文件
十五、
在日常计算机操作中,经常会遇到需要查看隐藏文件的情况,比如需要查看某个软件安装时自动生成的配置文件等等。但是默认情况下,Windows系统是不会显示隐藏文件的,因此我们需要手动打开文件夹中的隐藏文件功能。
要打开文件夹中的隐藏文件功能,首先需要进入控制面板。我们可以通过开始菜单或按下快捷键Win+R来打开运行窗口,输入“control”或“控制面板”来进入控制面板。
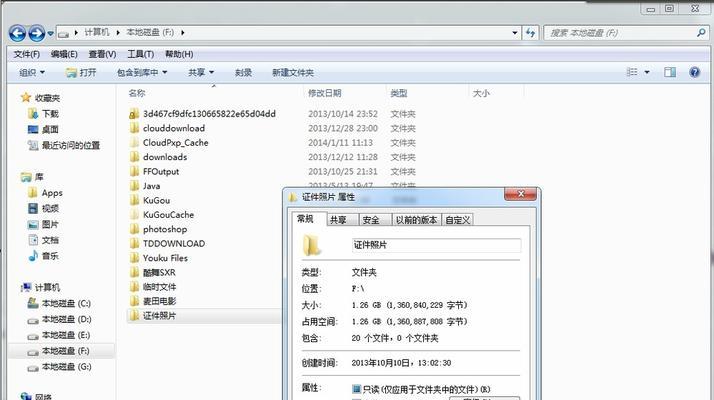
在控制面板中,我们需要进入文件夹选项。在Windows10系统中,可以通过搜索框输入“文件夹选项”来直接进入。
在文件夹选项中,我们需要选择“查看”选项卡。在该选项卡中,我们可以找到多个关于显示设置的选项。
在高级设置中,我们可以找到“隐藏已知文件类型的扩展名”选项。这个选项默认是勾选的,也就是说Windows系统会把已知文件类型的扩展名隐藏起来。为了能够正常查看文件类型,我们需要取消勾选该选项。
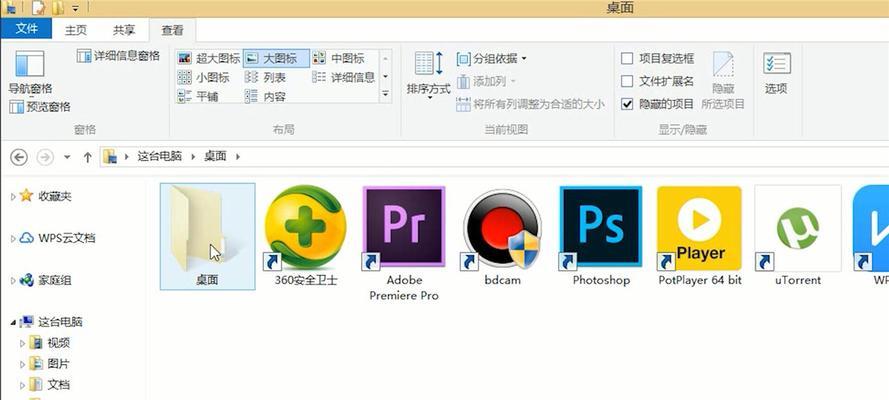
接下来,我们需要找到“不显示隐藏的文件、文件夹或驱动器”选项。同样地,这个选项默认也是勾选的,所以我们需要选择“显示隐藏的文件、文件夹或驱动器”。
为了能够正常查看系统文件和文件夹,我们还需要取消勾选“保护操作系统文件(推荐)”选项。
完成以上设置后,我们需要点击“应用”按钮来确认设置生效。
在设置完成后,我们可以通过快捷键Win+E来打开文件资源管理器,然后按下快捷键Alt键,进入“查看”选项卡,勾选“隐藏已知文件类型的扩展名”选项。此时,所有文件的扩展名都会被显示出来。
我们也可以通过命令行来打开隐藏文件夹。只需要在命令行中输入“dir/a”命令,就可以查看到所有文件夹和文件,包括被隐藏的文件和文件夹。
当我们查看隐藏文件后,需要注意不要随意修改或删除这些文件,因为这些文件很可能是系统文件或者重要的配置文件,如果误操作可能会导致系统出现异常。
当我们不再需要查看隐藏文件时,需要重新把“不显示隐藏的文件、文件夹或驱动器”选项勾选上,同时取消勾选“显示隐藏的文件、文件夹或驱动器”选项。
在日常计算机操作中,了解如何打开文件夹中的隐藏文件功能是非常有必要的。只有掌握了这个技能,才能更好地完成各种任务。