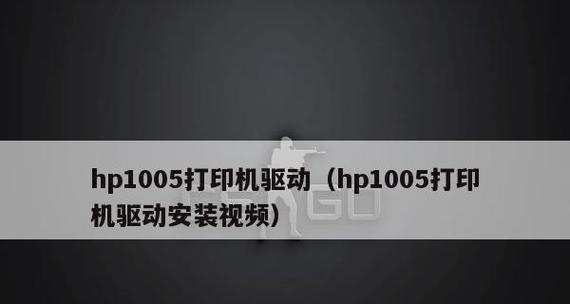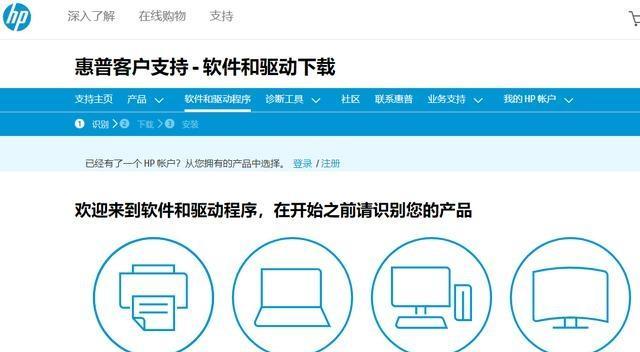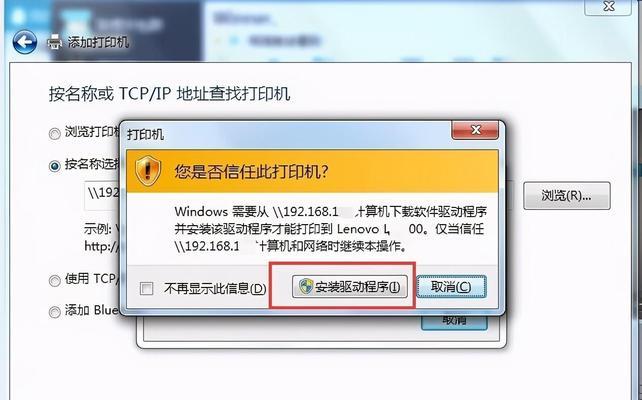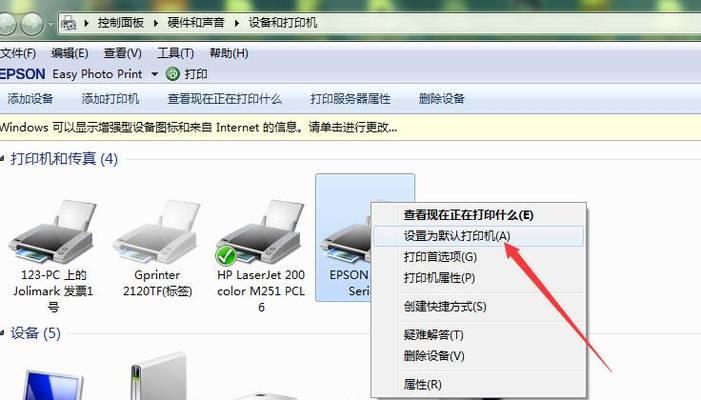共享打印机是许多办公室和家庭常用的一种设备,然而有时我们可能会遇到共享打印机驱动程序无法使用的问题。这个问题会导致无法正常打印文件,给工作和生活带来一定的困扰。本文将提供一些实用的技巧,帮助解决共享打印机驱动程序无法使用的问题。
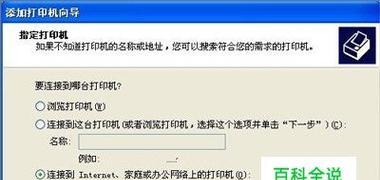
检查网络连接
我们需要检查网络连接是否正常。确保打印机和电脑在同一个局域网内,并且网络连接没有出现异常。
确认打印机驱动程序已正确安装
确保共享打印机的驱动程序已经正确安装在每台电脑上。如果驱动程序没有正确安装,打印机将无法正常工作。
更新驱动程序版本
如果驱动程序版本过旧,可能会导致共享打印机无法使用。可以尝试更新最新版本的驱动程序来解决问题。
检查操作系统兼容性
确保电脑的操作系统与共享打印机驱动程序兼容。如果不兼容,可以尝试升级操作系统或者使用适合的驱动程序版本。
重启打印机和电脑
有时候,简单的重启可以解决共享打印机驱动程序无法使用的问题。尝试重新启动打印机和电脑,然后再次尝试打印文件。
检查打印机设置
检查打印机的设置是否正确,包括纸张类型、打印质量等参数。有时候不正确的设置也会导致共享打印机无法正常工作。
检查打印队列
打开打印机设置界面,检查打印队列中是否有堆积的文件。如果队列中有太多的文件,可能会导致打印机无法继续接受新的打印任务。
检查防火墙设置
有时候防火墙设置可能会影响共享打印机的正常使用。确保防火墙没有阻止共享打印机的连接。
重新安装共享打印机
如果以上方法都没有解决问题,可以尝试重新安装共享打印机。首先删除原有的共享打印机设备,然后重新安装并配置。
联系技术支持
如果问题依然存在,可以联系打印机品牌的技术支持部门。他们可能会提供更具体的解决方案。
检查打印机网络设置
确保打印机的网络设置正确无误,包括IP地址、子网掩码等。错误的网络设置也会导致共享打印机无法使用。
清理驱动程序缓存
清理驱动程序缓存可以帮助解决一些驱动程序相关的问题。通过运行命令清理驱动程序缓存,然后重新安装驱动程序。
检查打印机硬件连接
检查打印机的硬件连接是否稳定,包括电源线、USB线等。不稳定的连接可能导致共享打印机无法正常使用。
使用系统自带的打印机故障排查工具
一些操作系统自带了打印机故障排查工具,可以帮助定位并解决共享打印机驱动程序无法使用的问题。
定期进行系统和驱动程序更新
定期更新操作系统和驱动程序可以保持系统的稳定性和兼容性,减少共享打印机无法使用的可能性。
共享打印机驱动程序无法使用的问题可能由多种因素引起,包括网络连接、驱动程序安装、操作系统兼容性等。通过检查网络连接、更新驱动程序版本、重启设备等实用技巧,可以解决共享打印机驱动程序无法使用的问题。同时,定期进行系统和驱动程序的更新也是保持系统稳定性的重要步骤。
解决共享打印机驱动程序无法使用问题的方法
在使用共享打印机时,有时候会遇到驱动程序无法使用的情况。这种问题的出现会导致我们无法正常打印文档,给工作和生活带来不便。本文将详细介绍共享打印机驱动程序无法使用的原因,并提供解决方案来帮助读者解决这一问题。
1.未正确安装驱动程序
共享打印机无法使用的一个常见原因是未正确安装驱动程序。在共享打印机的服务器端,必须安装正确的驱动程序以使其正常工作。若驱动程序未能正确安装,将无法与客户端设备进行通信,导致无法使用。
2.驱动程序与操作系统不兼容
驱动程序与操作系统的兼容性问题也可能导致共享打印机无法使用。在安装驱动程序之前,确保驱动程序与操作系统版本相匹配是非常重要的。如果驱动程序与操作系统不兼容,则需要寻找适用于所使用操作系统的兼容驱动程序来解决该问题。
3.驱动程序损坏或过时
另一个常见原因是驱动程序的损坏或过时。如果驱动程序文件损坏,或者使用的是过时的驱动程序版本,共享打印机将无法正常工作。此时,可以尝试重新下载并安装最新版本的驱动程序,以解决这一问题。
4.网络连接问题
共享打印机无法使用的一个潜在原因是网络连接问题。如果服务器端和客户端设备之间的网络连接不稳定或断开,共享打印机将无法正常工作。在遇到这种情况时,确保网络连接稳定并重新连接共享打印机可能会解决问题。
5.权限设置不正确
共享打印机驱动程序无法使用的另一个可能原因是权限设置不正确。在共享打印机设置中,确保客户端设备具有足够的权限以访问共享打印机和其驱动程序。如果权限设置不正确,需要进行相应调整以解决问题。
6.防火墙阻止访问
防火墙设置可能会阻止客户端设备访问共享打印机的驱动程序。确保防火墙设置允许与共享打印机进行通信,以解决这一问题。
7.打印队列堵塞
共享打印机的打印队列堵塞可能导致驱动程序无法使用。在这种情况下,清空打印队列并重新启动共享打印机可能会解决问题。
8.冲突的驱动程序
共享打印机驱动程序与其他设备的驱动程序冲突也可能导致无法使用。解决这一问题的方法是卸载冲突的驱动程序,并重新安装适用于共享打印机的驱动程序。
9.硬件故障
虽然不常见,但共享打印机无法使用的原因之一是硬件故障。在排除其他可能性后,需要检查共享打印机本身是否存在硬件问题,并进行相应修复或更换。
10.使用专业技术支持
如果以上方法都无法解决共享打印机驱动程序无法使用的问题,建议寻求专业的技术支持。专业技术支持人员可以通过远程访问等方式来帮助解决问题,并提供更具体的解决方案。
11.驱动程序更新
定期更新驱动程序也是预防共享打印机无法使用问题的有效方法。在驱动程序供应商官方网站上定期检查并下载最新的驱动程序版本,可以确保共享打印机的正常运行。
12.确保网络连接稳定
稳定的网络连接对于共享打印机的正常使用至关重要。确保网络连接稳定,避免无法使用共享打印机的问题。
13.检查硬件连接
在遇到共享打印机无法使用的问题时,也应该检查硬件连接。确保打印机与服务器端和客户端设备之间的连接正确并牢固。
14.重新安装驱动程序
如果驱动程序无法使用,尝试重新安装驱动程序可能会解决问题。先卸载旧驱动程序,然后重新下载和安装最新版本的驱动程序。
15.定期维护和更新
定期维护和更新共享打印机是确保其正常工作的关键。清洁打印机、定期检查驱动程序更新和维护设备的健康状态,可以避免共享打印机驱动程序无法使用的问题。
共享打印机驱动程序无法使用可能是由多种原因引起的。通过正确安装、兼容性检查、驱动程序更新、网络连接稳定、权限设置等方法,我们可以解决这一问题,并确保共享打印机正常工作,提高工作效率。记住定期维护和更新共享打印机是预防问题的重要步骤。如若仍然无法解决,建议寻求专业技术支持。