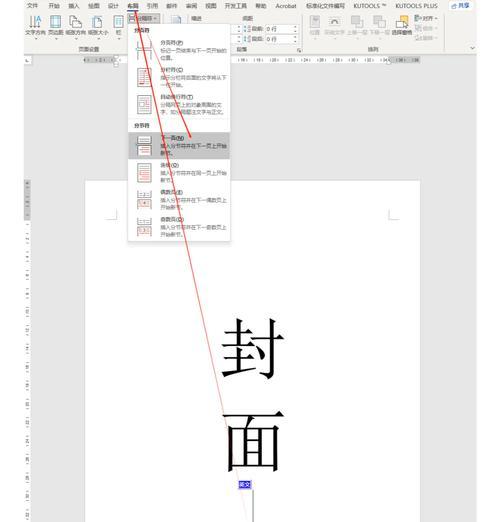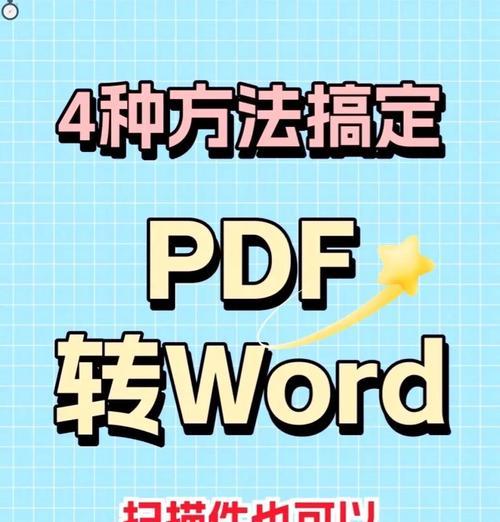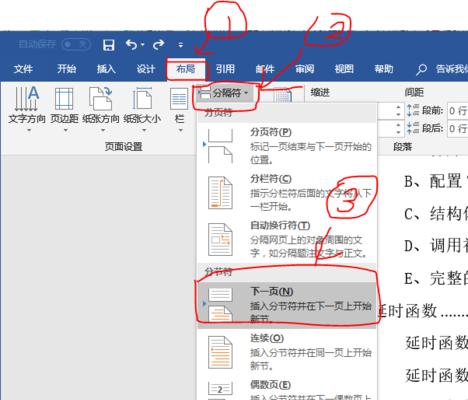在进行大量图片排版时,手动排版过于繁琐且易出错,如何能够简单快捷地实现自动排版便成为了人们所追求的目标。本文将介绍如何使用Word实现200张图片的自动排版,让排版不再繁琐。

设置Word页面尺寸
为了使图片排版更加规整美观,在Word中需要设置页面尺寸和页边距。在页面布局中选择“大小”,设定页面尺寸为A4大小,同时设置页边距为1.27厘米。
创建新的文档
在设置好页面后,需要在Word中创建新的文档。点击“文件”-“新建”,选择“空白文档”即可创建新的文档。

插入图片
在新建的文档中插入图片,可以选择“插入”-“图片”,或者直接拖拽图片到文档中即可。
调整图片尺寸
对于不同大小的图片,需要进行适当调整。选中图片后,在工具栏中选择“格式”-“大小和位置”,可以手动调整图片的大小和位置,使其排列更加整齐。
对齐图片
为了让图片排列整齐,需要对图片进行对齐操作。选中多张图片后,在工具栏中选择“格式”-“对齐方式”,可以选择水平或垂直对齐,使得图片排列整齐。

设置图片间距
在对图片进行对齐之后,需要设置图片之间的间距,以保证排版美观。选中所有图片后,在工具栏中选择“格式”-“水平间距”或“垂直间距”,设定合适的间距即可。
利用网格线
利用网格线可以更加方便地排版图片。选择“视图”-“网格线和参考线”,在弹出的窗口中勾选“网格线”,Word会自动在文档中出现网格线,方便对图片进行排版。
插入分页符
当图片数量过多时,需要对页面进行分页。在需要分页处插入分页符,可通过“插入”-“分页符”实现。
使用快捷键
使用快捷键可以更加方便地完成排版操作。使用“Ctrl+C”和“Ctrl+V”可以快速实现复制和粘贴操作。
添加水印
为了保护图片的版权,可以添加水印。选择“设计”-“水印”,在弹出的窗口中选择喜欢的水印即可。
保存文档
完成排版后,需要及时保存文档。选择“文件”-“保存”或“另存为”,保存到本地或云端即可。
查看排版效果
完成排版后,需要查看排版效果,是否符合要求。可以选择“视图”-“页面布局”,查看排版效果。
调整图片顺序
如果发现图片顺序不对,可以手动调整。选中需要调整的图片,按住鼠标左键拖拽到正确的位置即可。
调整图片位置
如果发现图片位置不对,也可以进行手动调整。选中需要调整位置的图片,在工具栏中选择“格式”-“大小和位置”,手动调整即可。
使用Word轻松实现200张图片自动排版,只需要简单的设置和操作,便能够快速实现排版任务。同时,使用快捷键、调整图片尺寸和位置、添加水印等操作可以让排版更加美观完善。