随着科技的飞速发展,计算机越来越普及,而深度系统作为一款操作简单、美观大方的开源系统备受欢迎。但是,在使用深度系统的过程中,我们可能会遇到需要添加根分区的情况。为了帮助大家更好地完成这一操作,本文将以深度系统添加根分区为例,详细介绍一步步操作方法。
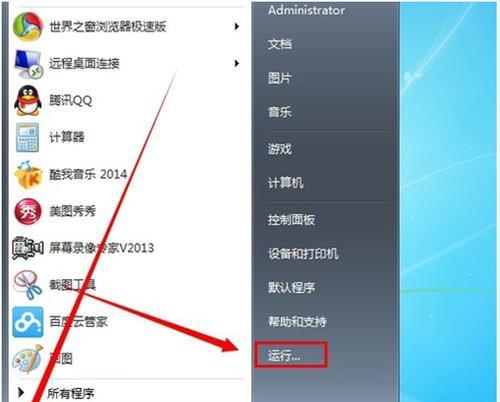
了解根分区的概念
在进行根分区的操作之前,我们首先需要了解什么是根分区。根分区是Linux系统中最基本、最核心的分区之一,它包含了操作系统的所有文件和目录。在操作系统的启动过程中,根分区是第一个被加载的文件系统。根分区对于整个系统的运行和稳定性非常重要。
确定需要添加根分区的原因
在进行根分区的操作之前,我们需要确定添加根分区的原因。通常情况下,我们需要添加根分区的原因有两个:一是原有根分区已经满了,无法继续存储文件;二是需要重新安装操作系统,但是不想删除原有的数据。

备份数据
在进行根分区的操作之前,我们必须要备份原有的数据。因为根分区的添加会涉及到磁盘的分区,如果操作不当就有可能导致数据丢失。在进行根分区的操作之前,一定要对重要数据进行备份。
打开GParted
GParted是一款Linux下的磁盘分区工具,它可以方便地对硬盘进行分区、格式化等操作。在深度系统中,GParted已经默认安装好了,我们只需要在搜索框中输入“GParted”即可打开它。
选择磁盘
在打开GParted之后,我们需要选择要对哪个磁盘进行分区。一般情况下,我们选择的是系统所在的硬盘。在GParted的界面上,可以通过点击右上角的下拉菜单来选择要操作的磁盘。
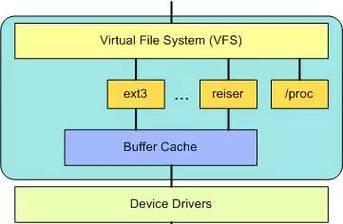
缩小原有分区
在进行根分区之前,我们需要先将原有的分区缩小,为新的根分区留出一定的空间。在GParted中,我们可以通过选择要缩小的分区,然后右键点击它,选择“调整/移动分区”来进行缩小操作。
新建分区
在缩小原有分区之后,我们就可以为新的根分区留出一定的空间。在GParted中,我们可以选择空闲的磁盘空间,然后右键点击它,选择“新建分区”,来为新的根分区设置大小和文件系统类型等信息。
格式化新分区
在新建分区之后,我们需要将其格式化为文件系统。在GParted中,我们可以选择新建的分区,然后右键点击它,选择“格式化为”,来选择要使用的文件系统类型和标签等信息。
挂载新分区
在格式化新分区之后,我们需要将其挂载到文件系统中。在深度系统中,我们可以通过修改/etc/fstab文件来实现挂载新分区。我们可以打开终端,输入“sudonano/etc/fstab”,然后在文件末尾添加一行记录新分区信息的代码来实现挂载。
修改grub配置
在挂载新分区之后,我们需要修改grub配置文件,将新的根分区设为系统的默认启动项。我们可以打开终端,输入“sudonano/boot/grub/grub.cfg”,然后找到原有根分区对应的启动项,在其中添加一行新的启动项来设定新的根分区为默认启动项。
更新grub
在修改grub配置文件之后,我们需要更新grub,使其读取新的配置文件。我们可以在终端中输入“sudoupdate-grub”,然后按照提示操作来完成更新。
重启系统
在完成以上操作之后,我们需要重启系统,以使修改生效。在重启之后,系统应该会自动加载新的根分区,并将其设为默认的启动项。如果出现意外情况,可以通过之前备份的数据进行恢复。
测试新分区
在重启系统之后,我们需要测试新的根分区是否正常工作。可以通过在终端中输入“df-h”命令来查看新分区的使用情况,如果显示正常,则说明新分区已经被成功添加。
删除原有分区
在确认新分区正常工作之后,我们就可以将原有分区删除,释放出更多的磁盘空间。在GParted中,我们可以选择要删除的分区,然后右键点击它,选择“删除”即可。
通过以上操作,我们成功地向深度系统添加了一个根分区。虽然整个过程较为繁琐,但只要按照步骤进行,就可以轻松完成。同时,由于根分区对整个系统的稳定性具有重要作用,因此我们在进行相关操作时一定要谨慎,并充分备份数据,以避免数据丢失带来的不便。
