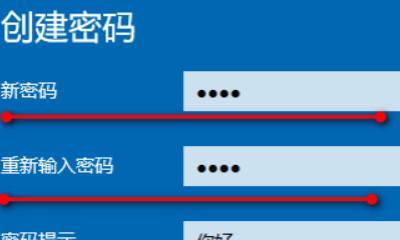对于苹果笔记本用户来说,调整系统时间是一项基础但非常重要的配置操作。正确设置系统时间不仅可以确保日程管理的准确性,也能为保证网络同步和数据准确性提供保障。本文将为用户提供一个详尽的指南,帮助你轻松调整苹果笔记本的系统时间。
1.理解系统时间设置的重要性
在开始调整时间之前,了解正确设置系统时间的重要性是有帮助的。系统时间对于邮件同步、日历事件、备份计划以及很多软件和网络服务都至关重要。错误的系统时间可能会导致数据不一致、服务中断或者安全隐患。

2.通过菜单栏调整时间
2.1将鼠标指针移动至屏幕顶部的菜单栏
在你的苹果笔记本上,找到屏幕右上角的菜单栏。这是系统菜单和系统状态指示区域。
2.2点击时间显示部分
在菜单栏的右端部分,你会看到当前的日期和时间。点击这个区域,它会展开一个小窗口供你进行时间调整。
2.3选择“日期与时间”设置
点击后,你会进入“系统偏好设置”中的“日期与时间”选项。这是一个集中管理时间、日期和时区的地方。
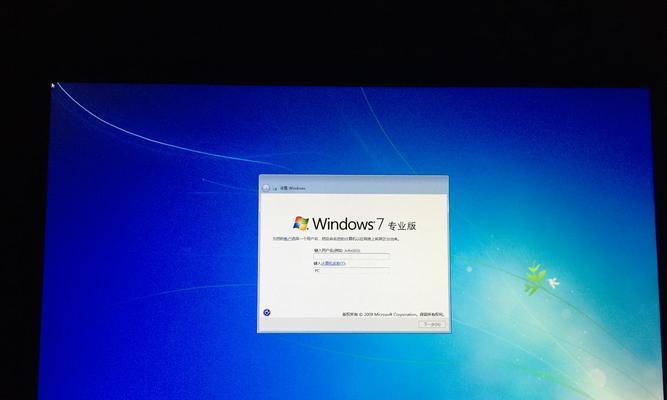
3.手动调整日期与时间
3.1打开日期与时间设置
在“系统偏好设置”中找到并点击“日期与时间”。
3.2关闭自动日期和时间
首先确保“自动日期与时间”选项被关闭,这样你才可以手动设置时间。
3.3调整日期和时间
在下面输入框中,你可以手动输入新的日期和时间。选中相应的输入框,然后使用键盘进行更改。
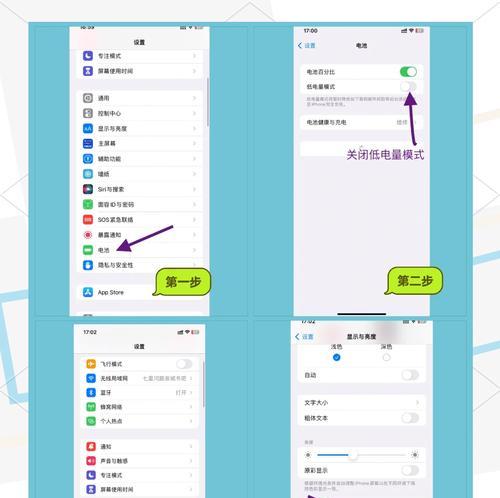
4.使用网络时间同步
如果你希望你的Mac始终保持正确的网络时间,那么可以开启自动同步功能。
4.1开启自动设置时间
在“日期与时间”设置页面中,勾选“自动设置日期与时间”。这会允许你的苹果笔记本通过互联网自动校准时间。
4.2选择正确的时区
确保你的时区设置正确,这对于时间的准确性非常关键。你可以在列表中选择你所在的时区,或者通过地图选择。
5.使用终端命令快速调整时间
对于熟悉Mac操作的用户,可以使用终端快速调整时间。
5.1打开终端
在“应用程序”>“实用工具”中找到并打开“终端”。
5.2输入时间调整命令
在终端窗口里,输入命令`sudodatemmddHHMM[[CC]YY]`来设置时间。mm代表月,dd代表日,HH代表小时,MM代表分钟,CC代表世纪(后两位),YY代表年份的后两位。
5.3确认并修改时间
终端会提示你输入管理员密码,你输入密码后按回车确认。之后,你输入的系统时间就会被立即更新。
常见问题解答
Q1:为什么我的Mac时间经常不准?
A1:如果Mac时间经常不准,可能是电池电量不足,时区设置错误,或者是开启了自动日期与时间同步功能但网络连接不稳定。
Q2:如何更换时区?
A2:在“日期与时间”设置页面中找到时区设置部分,可以通过点击地图上的位置或者在列表中选择新的时区。
Q3:如何更换系统时间的语言和地区格式?
A3:在“语言与地区”设置中,你可以调整显示日期、时间、数字、货币等的格式,具体包括地区的格式等。
综上所述
通过本文的介绍,你应该了解了如何在苹果笔记本上调整系统时间,并通过手动设置或自动同步功能保持时间的准确。请确保按照你所在地区的实际时间进行设置,以避免不必要的困扰。如果在设置过程中遇到任何问题,可以参考本文的常见问题解答部分,或者利用系统内置的帮助文档和社区论坛寻求进一步的帮助。