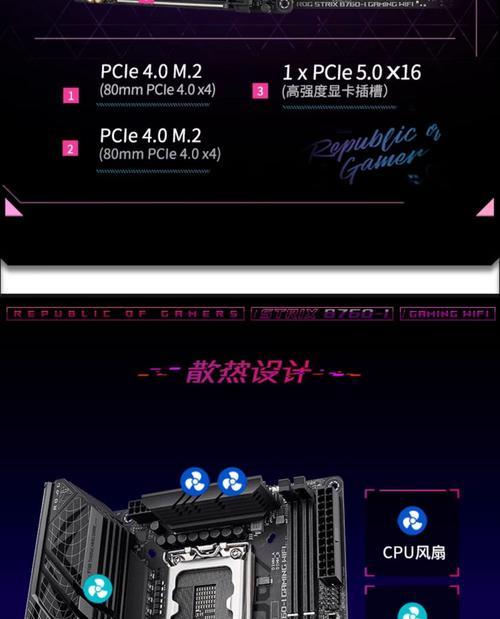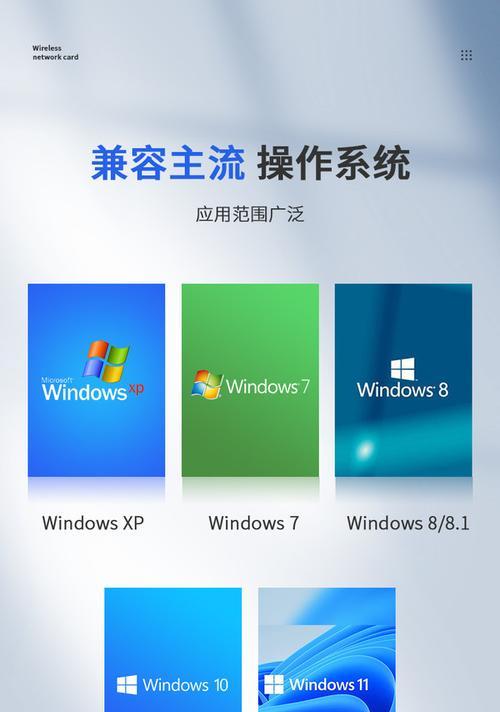在这个信息快速发展的时代,无线网络已经成为家庭和办公室不可或缺的一部分。但是,随着笔记本电脑、平板电脑和台式机等设备的多样性,一些用户可能并不清楚自己的电脑是否配备了无线网卡。缺少无线网卡,意味着电脑无法连接到无线网络,这将大大限制设备的使用范围。我们如何检查电脑是否配备了无线网卡呢?本文将为你详细解答,并提供一些简单的检查步骤和解决方法。
一、了解无线网卡
在进行检查之前,我们先来了解下无线网卡。无线网卡是一种能够使电脑通过无线信号连接到无线网络的设备,它支持IEEE802.11标准。根据不同的传输速率和兼容标准,无线网卡可分为多种类型,如802.11a/b/g/n/ac,以及最新的802.11ax(通常称为Wi-Fi6)。

二、检查无线网卡的方法
1.查看电脑外部接口
检查电脑外部接口是判断是否拥有无线网卡的最直接方法。一般来说,大多数插入式无线网卡都会在电脑的USB端口或PC卡插槽上留下明显迹象。
笔记本电脑:在笔记本的侧面或后部,找到可能存在的插入式无线网卡。一些笔记本可能预留了无线网卡的专用插槽。
台式机:台式机没有内置无线网卡,若要有无线功能,通常会通过USB无线网卡或PCI/PCIe无线网卡来实现。
2.查看设备管理器
在Windows系统中,我们可以使用设备管理器来查看是否安装了无线网卡。
按下`Win+X`组合键打开“快速链接菜单”,选择“设备管理器”。
在设备管理器窗口中,找到“网络适配器”这一类别。通常,无线网卡的名称包含“Wireless”,“WiFi”,或者是一些特定品牌和型号名称。
如果看到无线网卡的设备列表,意味着你的电脑已经配备了无线网卡;如果列表为空,则说明可能没有内置的无线网卡。
3.查看系统信息
在Windows系统中,也可以通过系统信息来查看无线网卡的信息。
点击“开始”按钮,然后在搜索框中输入“系统信息”,打开系统信息。
在系统信息窗口中,点击“组件”下的“网络”,这将显示所有网络适配器的详细信息。
检查显示信息中是否有无线网卡的相关条目。
4.检查网络和共享中心
在网络和共享中心中,我们也能够判断电脑是否具备无线连接能力。
在“控制面板”中搜索并打开“网络和共享中心”。
在左侧菜单栏中点击“更改适配器设置”。
如果看到“无线网络连接”这个选项,说明你的电脑拥有无线网卡。
5.使用命令提示符
在搜索栏中输入“cmd”,找到命令提示符程序并右键选择“以管理员身份运行”。
在命令提示符窗口中输入`netshwlanshowdrivers`,按回车。
检查输出信息中的“无线电类型”,如果显示“无线”相关字眼,则表示有无线网卡。

三、常见问题解答
1.如果没有无线网卡怎么办?
如果没有无线网卡,你可以通过以下几种方式来获得无线连接能力:
购买并安装USB无线网卡。
如果是笔记本电脑,可以购买PC卡类型的无线网卡。
如果是台式机,可以选择PCI或PCIe插槽的无线网卡。
2.无线网卡驱动不正常如何处理?
如果无线网卡驱动出现问题,你可以尝试以下步骤:
首先尝试更新驱动程序:在设备管理器中找到无线网卡,右键选择“更新驱动程序”,选择自动搜索更新。
如果更新驱动失败,可以尝试前往硬件制造商的官方网站下载最新的驱动程序。
如果问题依旧存在,可能需要卸载驱动程序后重新安装。

四、小贴士
定期更新驱动程序可以提高无线网卡的性能和稳定性。
为无线网卡设备选择合适的安装位置,可以提升信号接收能力。
如果你的电脑支持M.2接口,请考虑使用M.2无线网卡,它能提供更快的无线速度和更低的功耗。
综上所述,通过上述的方法,你可以轻松地判断和检查你的电脑是否配备了无线网卡。对于没有内置无线网卡的设备,你也已经有了相应的解决办法。希望这些信息能够帮助你更好地使用无线网络,享受快速便捷的网络体验。