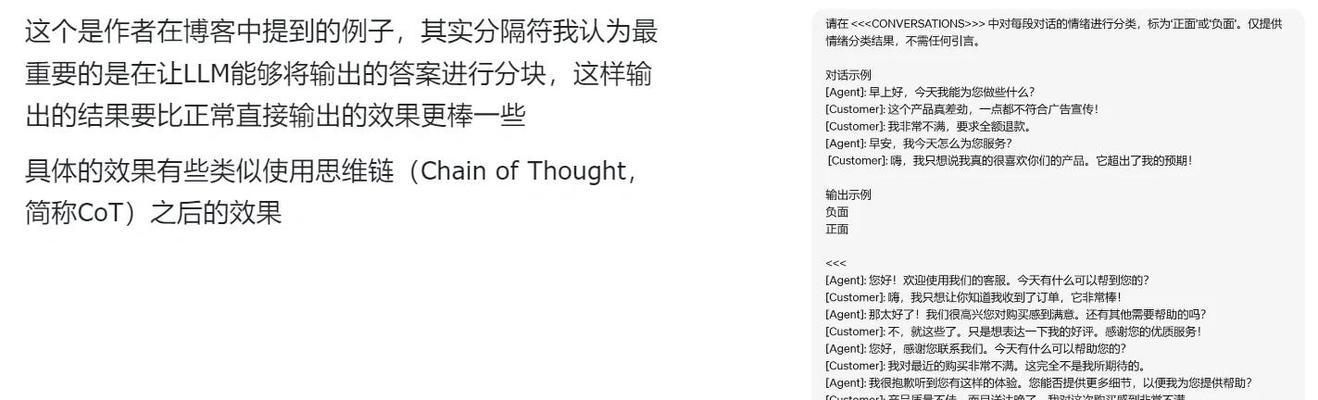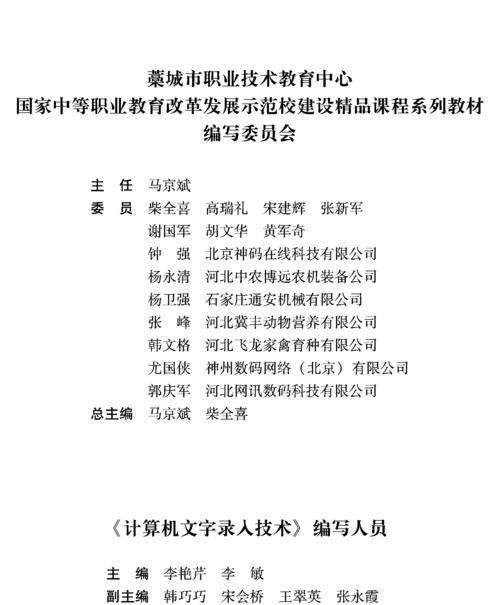由于文章篇幅限制,这里提供一份大纲和部分内容,帮助构建一篇全面的、百度SEO优化的文章。
标题
电脑放伴奏没声音?详细解决步骤与技巧分享
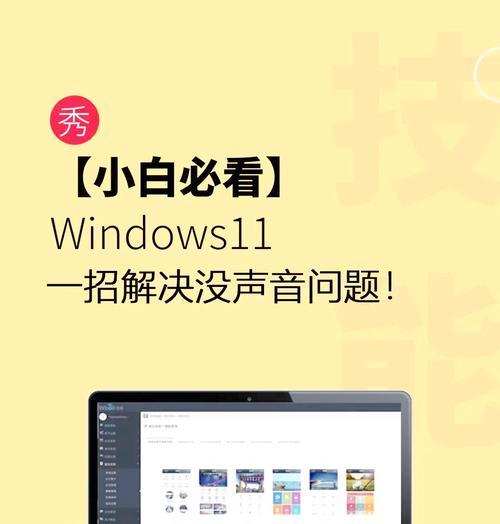
遭遇电脑播放伴奏时无声的问题,不必感到束手无策。本文将系统性地介绍如何检查和解决电脑伴奏无声的问题,提供详尽的步骤指导和实用技巧,帮助您快速恢复正常播放。
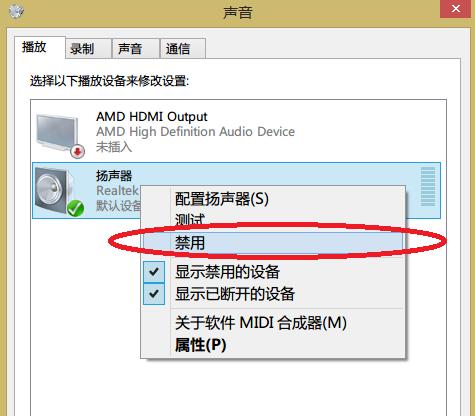
关键词
电脑伴奏无声,检查电脑声音,电脑无声音解决方法,电脑播放无声音,电脑声音故障排查

开篇核心突出段落
如果您在电脑上尝试播放伴奏时遇到了无声的问题,不用担心。这可能是由多种原因造成的,包括但不限于软件设置、驱动程序过时、硬件故障或连接错误。本篇文章将引导您如何逐步检查和解决问题,确保您能顺利恢复伴奏播放的美妙音效。无论是Windows系统还是Mac系统用户,都能在这里找到对应的解决方案。
正文内容
检查电脑音量设置
我们应从最基本的开始检查。有时问题可能很简单,比如电脑音量被意外调低或静音。
1.确认电脑的主音量没有被调至最低。
2.确保扬声器或耳机的音量已经打开且不是在静音状态。
3.检查应用程序的播放音量设置,有些播放器有自己的音量控制按钮。
检查音频输出设备
接下来,确保您的电脑正在使用正确的音频输出设备。
1.在系统托盘区找到声音图标,右键点击选择“播放设备”(Windows)或“声音”(Mac)。
2.确认您期望使用的扬声器或耳机已被设置为默认播放设备。
3.如果有多个设备,确保没有切换到仅显示已连接设备的选项,以免未选择正确的输出设备。
更新或重新安装声卡驱动程序
驱动程序问题可能导致声音输出失败。
1.打开设备管理器(Windows)或系统偏好设置中的声音选项(Mac)。
2.查找声卡设备并检查是否有任何驱动程序更新或恢复到旧版驱动程序。
3.如有必要,前往制造商网站下载最新驱动程序并安装。
检查音频设置和播放软件
播放软件的设置同样会影响声音输出。
1.检查音乐播放器或视频播放器的音频输出选项,确保没有选择错误的输出方式。
2.尝试使用其他音频文件或播放软件,判断问题是否仅限于单一应用。
诊断和测试声卡硬件问题
如果上述步骤都无法解决问题,可能是声卡硬件出现故障。
1.使用Windows自带的音频诊断工具进行测试。
2.在Mac上,尝试使用“音频MIDI设置”中的音频测试功能进行诊断。
3.如果电脑附带了声卡诊断软件,也可以通过它来检查硬件状态。
范例内容拓展:音频系统基础知识
在解决电脑无声问题的同时,了解一些音频系统的基础知识也是非常有帮助的。声卡、音频驱动程序、扬声器等硬件设备的职能是什么?它们如何协同工作来发出声音信号?了解这些信息不仅帮助我们更有效地解决问题,还能避免未来的类似问题。
结尾
通过以上步骤,您应该已经能够识别并解决电脑播放伴奏时无声的问题。如果问题依旧存在,可能需要专业的技术支持或者考虑更换相关硬件。记住,定期检查和更新您的设备驱动程序,是防止此类问题发生的有效方式。希望这篇文章能帮助您恢复悦耳的音乐体验。