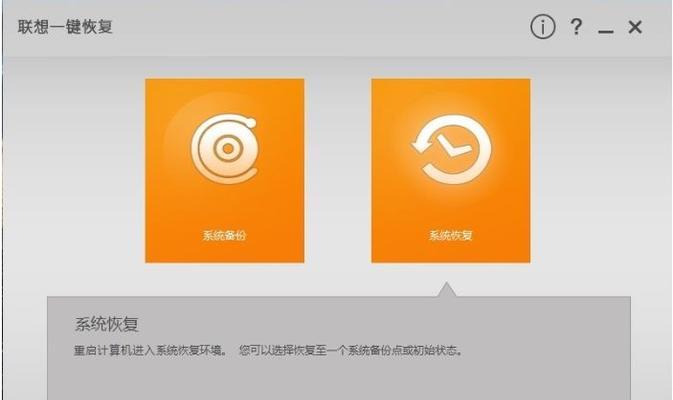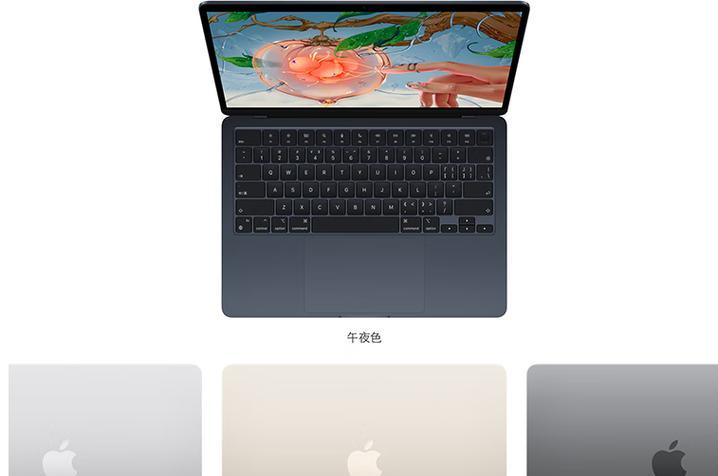在现代工作和学习中,笔记本电脑成为了必不可少的工具。随着技术的发展,笔记本接口的种类和数量也在不断增加。为了满足更多外接设备的需求,笔记本转接器成为了众多用户的选择。本文将为您提供一位专业的指南,在笔记本电脑转接器右侧接口使用过程中,确保您能够得心应手。
开篇核心突出
对于使用笔记本电脑的用户来说,转接器右侧接口的正确使用是扩展设备功能性的重要一步。本文将为您详细解答如何有效利用转接器右侧接口,确保您可以顺利连接各种外设设备,提高工作和学习的效率。

了解转接器右侧接口的种类与功能
我们需要了解笔记本转接器右侧接口通常包含哪些类型及其各自的用途。
HDMI、VGA和DisplayPort接口
HDMI接口:主要用于连接显示器、电视机或投影仪,支持高清视频及音频信号的传输。
VGA接口:虽然逐渐被其他数字接口取代,但在一些特定场合仍然适用,主要用于连接老式显示器和投影仪。
DisplayPort接口:支持更高分辨率及刷新率的显示设备连接。
USB接口
USB接口:用于连接鼠标、键盘、U盘和移动硬盘等设备。USB接口有不同的版本,如USB3.0、USB3.1等,版本不同,传输速度也不同。
音频接口
音频接口:用于连接耳机、扬声器或麦克风,有些转接器可能还会提供独立麦克风和耳机的接口。

接口布局与连接步骤
仔细观察转接器接口布局
在连接之前,您需要先仔细观察您的转接器右侧接口布局。每个接口都有其特定的外形和标识,这将帮助您正确识别和连接。
按步骤连接
第一步:连接显示器
1.选择HDMI、VGA或DisplayPort接口,根据您的显示器支持选择合适的线缆进行连接。
2.将线缆的另一端插入转接器相应的接口,并确保接口牢固。
3.通过转接器连接到笔记本电脑的相应接口,并确认连接良好。
第二步:连接USB设备
1.将您的USB设备直接插入转接器上任意USB接口。
2.如果使用的是USB扩展设备,确保数据线连接到转接器上的USB接口,并插入笔记本电脑端的USB接口。
第三步:音频设备连接
1.若需要连接耳机和麦克风,请确保音频接口正确。一般情况下,绿色标识的是音频输出接口,红色为音频输入接口。
2.将耳机或麦克风插入正确的音频接口。使用音频分线器时,注意对应的插孔类型。

常见问题与解决方法
问题1:无法识别连接的设备
确认所有的连接线缆是否已经牢固连接好。
检查设备的驱动程序是否最新,或者重新安装驱动程序。
进入设备管理器查看是否有设备未被正确识别,并尝试更新驱动程序或更改设备设置。
问题2:显示分辨率不正确
在显示设置中手动调整分辨率,选择适合您显示器的分辨率选项。
确认显卡驱动程序是否支持您的外部显示器以及其分辨率。
实用技巧
当连接多个显示器时,可以在笔记本的显示设置中选择复制显示或扩展显示模式。
使用转接器连接USB存储设备前,建议进行格式化,以确保兼容性和读写速度。
避免长时间使用过长或过粗的数据线,以免影响信号传输的稳定性和转接器的散热。
用户体验导向
通过以上步骤的介绍,您应该能够顺利使用笔记本电脑转接器右侧的接口进行设备连接。确保在操作过程中,遵循每一步的指示,根据您的实际设备情况选择合适的接口和线缆。实践是最好的学习方式,如果您对某些步骤还有疑问,不妨实际操作一番,亲身体验连接过程中的细节和技巧。
请注意,在连接电子设备时,务必小心谨慎,以免造成设备损坏。同时,保持设备的清洁和定期维护,也能帮助您延长转接器的使用寿命。
结尾
通过本文的内容,您应该对笔记本电脑转接器右侧接口的使用有了全面的了解。无论是连接显示器,还是扩展USB接口,甚至是音频设备的接入,都应遵循正确的步骤和方法。综合以上,相信您能够在各种工作和学习场景中,灵活地利用转接器接口,享受高效而便捷的电子设备使用体验。