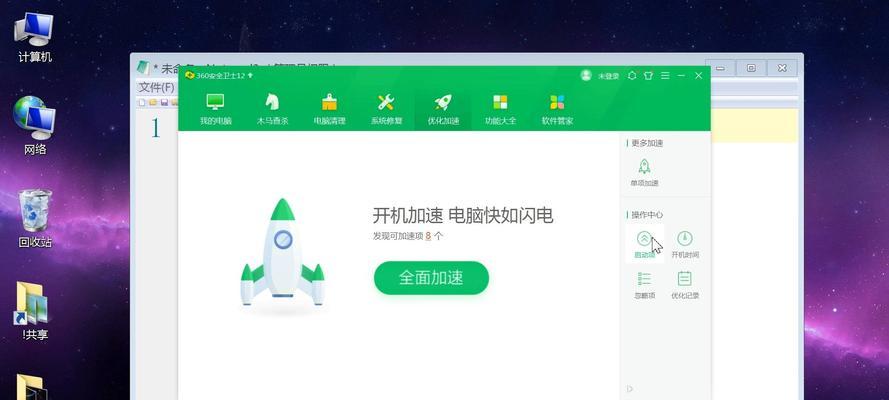随着数字化办公的普及,钉钉作为一款广泛使用的办公软件,其开机自动启动功能可能会引起一些用户的困扰。本文将详细介绍如何关闭电脑开机时出现的钉钉图标,以及如何管理开机启动项。
一、为什么需要关闭钉钉的开机启动项?
让我们回答一个可能浮现在您脑海中的问题:为什么有人希望关闭钉钉的开机启动项?原因其实很简单。钉钉软件在启动时会自动加载,这对于需要快速开始工作的用户来说是有益的。但是,对于不经常使用钉钉的用户,或者当您希望电脑开机后能更快进入系统,不希望有任何程序提前加载时,关闭启动项就显得十分必要。

二、如何关闭开机启动项?
1.使用任务管理器关闭
a.按下`Ctrl+Shift+Esc`键打开任务管理器。
b.切换到“启动”选项卡。
c.在列表中找到钉钉,右键点击选择“禁用”。
2.通过系统设置关闭
a.按下`Win+I`键打开“设置”。
b.点击“应用”->“启动”。
c.找到钉钉,关闭其旁边的开关以禁用开机启动。
3.使用注册表关闭
a.按下`Win+R`,输入`regedit`,然后点击“确定”打开注册表编辑器。
b.导航至`HKEY_CURRENT_USER\Software\Microsoft\Windows\CurrentVersion\Run`。
c.在右侧窗格中找到与钉钉相关的注册表项,右键点击选择“删除”。
注意:修改注册表具有一定风险,操作不当可能会导致系统不稳定,请确保在修改前备份注册表。
4.使用第三方软件关闭
市面上有许多第三方软件可以帮助管理开机启动项,例如Autoruns、CCleaner等。这些工具通常具有友好的用户界面,可以方便地启用或禁用启动项。
a.下载并安装您选择的第三方软件。
b.打开该软件,找到钉钉的启动项。
c.禁用它以阻止其在开机时自动运行。
提示:使用第三方工具时,请确保来源安全可靠,避免安装可能含有恶意软件的程序。
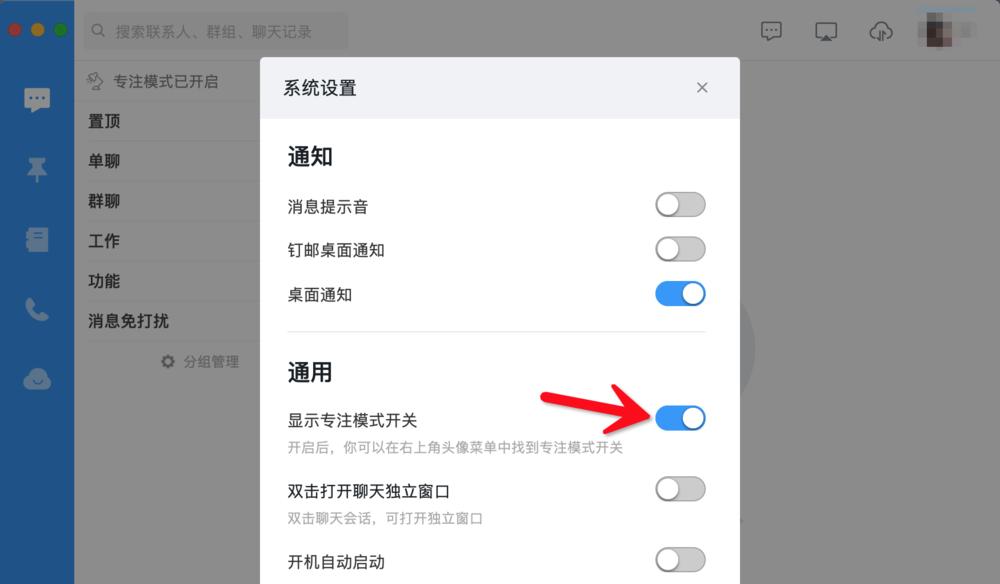
三、如何防止钉钉图标在开机时出现?
如果你只是想阻止钉钉图标出现在电脑右下角的系统托盘区域,而不是关闭整个启动项,可以采取以下步骤:
1.使用钉钉软件内部设置
a.打开钉钉软件。
b.进入个人设置或者系统设置。
c.找到与开机启动相关的设置选项,并取消勾选“开机启动钉钉”。
2.使用系统托盘管理工具
a.安装并启动一个第三方系统托盘管理工具。
b.找到钉钉图标并右键选择“禁止在启动时运行”。
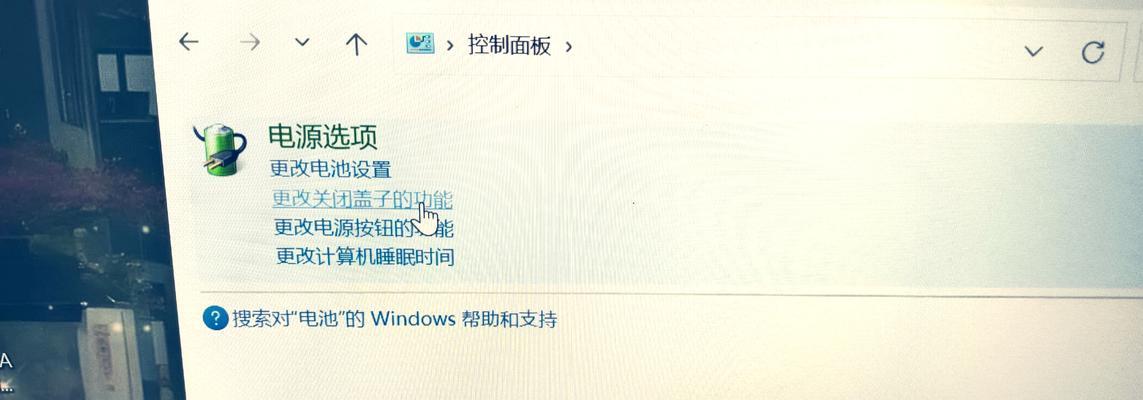
四、常见问题解答
问题1:关闭钉钉的开机启动项会影响正常使用吗?
回答:关闭开机启动项不会影响钉钉的正常使用,只是在下次电脑启动时,钉钉不会自动打开。当您需要使用钉钉时,手动打开即可。
问题2:我无法找到钉钉的启动项,怎么办?
回答:如果您使用的是系统设置和任务管理器都无法看到钉钉的启动项,可能是因为它没有注册在启动项中。您可以尝试使用第三方软件进行更全面的检查,或者直接在钉钉软件内部设置中取消开机启动。
问题3:手动关闭开机启动项会更加安全吗?
回答:手动关闭开机启动项和使用第三方软件关闭在安全性上没有本质区别。关键是确保来源可靠,且按照正确步骤操作。使用系统自带工具通常更为安全,因为它们不会对系统造成未授权的修改。
五、综合以上
关闭钉钉开机启动图标和管理其他开机启动项对于优化电脑启动速度和个性化电脑使用体验是非常有用的。请根据您的实际需求选择合适的方法,注意每一步操作的安全性。希望本文能帮助您解决开机时不必要的软件加载问题,使电脑使用更加舒适和高效。