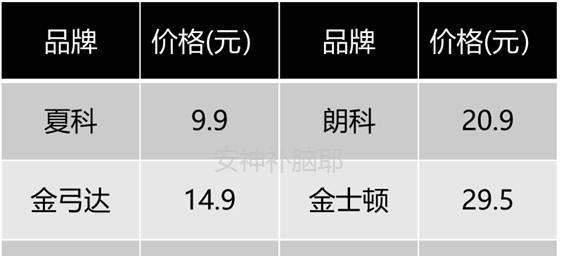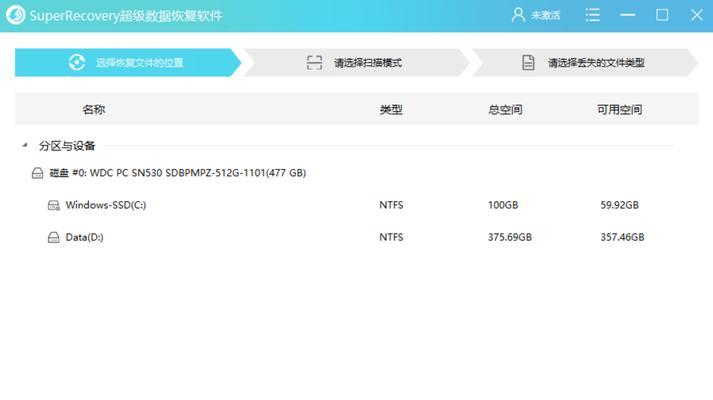随着电子技术的飞速发展,电脑已成为我们日常生活中不可或缺的一部分。无论是工作、学习还是娱乐,我们都希望电脑能够顺畅运行。然而,在给电脑加装内存卡后,不少用户反映电脑反而出现了卡顿现象。对于这看似矛盾的问题,您不必担忧,本文将详细指导您如何优化电脑性能,解决加装内存卡后的卡顿问题。
一、优化电脑内存管理
1.1确认内存卡兼容性
开始前,首先确认你加装的内存卡是否与你的主板完全兼容。不同规格和速度的内存条可能会影响电脑的稳定性和运行速度。若系统无法识别或不兼容,就会导致性能下降甚至卡顿。
1.2检查当前内存使用情况
打开任务管理器(按Ctrl+Shift+Esc),在“性能”标签页查看内存使用情况。
了解当前内存的使用量,确认是否有应用程序占用过多内存资源。
1.3关闭不必要的启动程序
在任务管理器的“启动”标签页中,禁用那些不必要的启动程序。
这些程序会在开机时自动加载,占用了大量内存资源,导致电脑运行慢。

二、磁盘清理与碎片整理
2.1清理系统垃圾
定期清理系统垃圾文件可以释放空间,提高电脑运行速度。可以使用系统自带的磁盘清理工具,或者安装第三方优化软件进行清理。
2.2磁盘碎片整理
对传统机械硬盘而言,进行磁盘碎片整理可以改善读写速度。
对于固态硬盘(SSD),则应避免频繁进行碎片整理,因为这可能会缩短其寿命。

三、更新驱动和系统
3.1升级最新的驱动程序
过时的驱动程序可能导致电脑硬件资源的不充分利用。访问硬件制造商的官方网站,下载并安装最新的驱动程序。
3.2确保系统更新
操作系统的更新包含大量的性能改进和错误修复。经常检查更新,保持系统在最新状态。

四、调整视觉效果
4.1简化窗口和菜单动画
在个性化设置中,选择“调整为最佳性能”,关闭不必要的动画效果,可以减少系统资源的消耗。
4.2管理视觉效果
使用系统配置工具,对需要高性能的应用程序进行设置,优化其运行速度。
五、检查病毒和恶意软件
病毒和恶意软件可能会占用大量的系统资源,导致电脑运行缓慢。使用可靠的反病毒软件进行全面扫描,并定期更新病毒库。
六、硬件故障检测
6.1内存测试
使用Windows内置的内存诊断工具或第三方软件,检查内存是否存在问题。
6.2硬盘健康状况检查
硬盘(尤其是机械硬盘)故障会严重影响电脑性能。使用硬盘检测工具(如CrystalDiskInfo)进行健康检查。
七、利用专业工具进行优化
可以使用一些专业的优化软件,如CCleaner等,进行系统垃圾清理、注册表优化等操作,以提升系统性能。
八、硬件升级建议
如果优化后效果依然不明显,可能需要考虑进一步升级硬件。比如更换为更快的固态硬盘(SSD),或增加内存容量,以满足系统需求。
通过以上方法的综合运用和耐心调整,您可以大大改善加装内存卡后电脑卡顿的问题。电脑硬件和软件优化是一个持续的过程,建议定期进行维护和升级,以保持最佳性能状态。综合以上,借助这些实用技巧,让您的电脑再次焕发活力,顺畅运行。