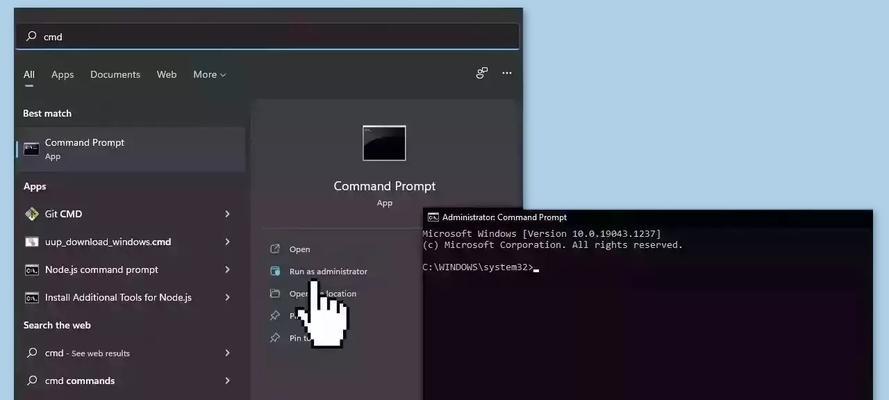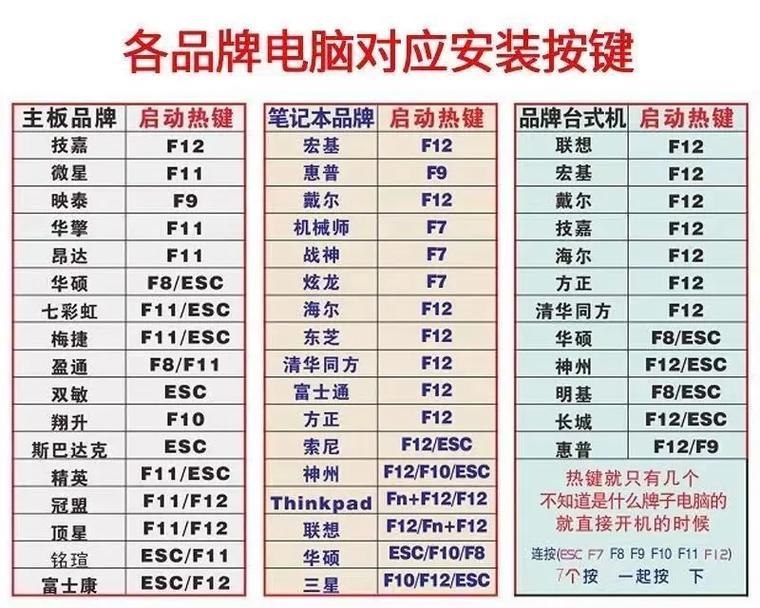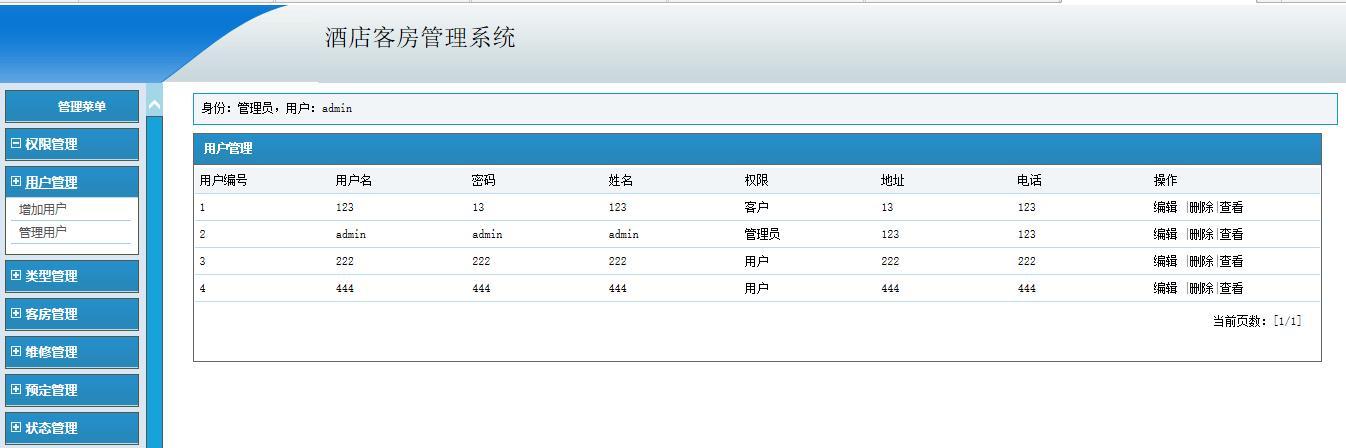随着技术的发展,重新安装或更换电脑系统已经成为了许多用户维护电脑的一种手段。然而在系统更换之后,一些用户可能会遇到电脑无声音的常见问题。本文将为你详细指导如何在更换电脑系统后恢复声音功能,确保你能尽快享受到完整的多媒体体验。
一、检查基本设置
更换系统后,首先需要检查一些基本设置,以确保声音输出没有被误关闭或被设置为静音。
1.1音量图标检查
找到系统托盘区右下角的音量图标。
确认音量没有被静音,并且调节到合适的音量水平。
1.2扬声器/耳机连接检查
检查扬声器或耳机是否正确连接到电脑,并且确保它们没有被物理损坏。
尝试在其他设备上使用以确认是否有声音输出。
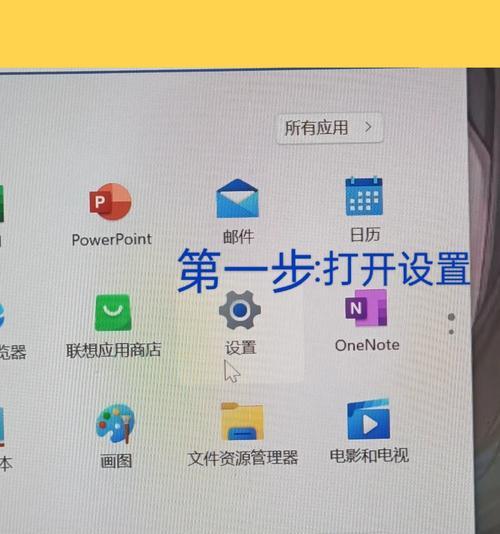
二、更新或重新安装声卡驱动
声卡驱动是让电脑发声的关键部件,如果驱动程序没有正确安装或已经过时,都可能导致无声音的问题。
2.1驱动更新
打开设备管理器,找到“声音、视频和游戏控制器”。
右键点击你电脑中显示的声卡设备,选择“更新驱动程序”。
选择自动搜索更新的驱动程序软件。
2.2驱动重新安装
在设备管理器中卸载有问题的声卡设备。
重启电脑,让系统自动检测并安装默认的声卡驱动。

三、进入BIOS检查
有时硬件上的问题,例如音频输出接口的设置,可能会导致声音无法工作。进入BIOS检查是解决问题的另一个方法。
3.1进入BIOS设置
重启电脑,在启动时按特定的键(通常是F2、Delete或Esc键)进入BIOS设置。
注意:不同品牌的电脑可能会有不同的键。
3.2音频设置检查
在BIOS设置中找到音频设置选项。
确认音频输出是否设置正确,比如设置为“AC97”或“HighDefinitionAudio”,而非“Disabled”。
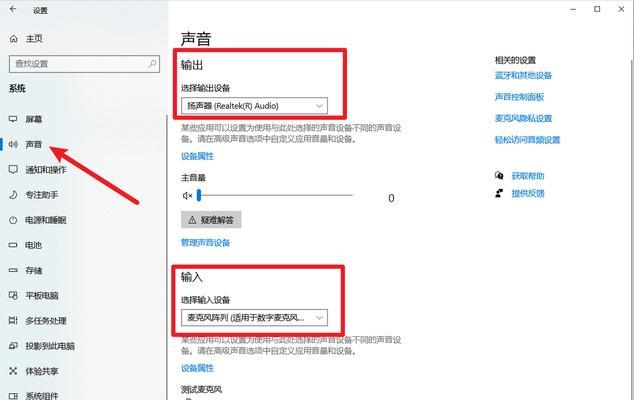
四、检查系统服务
确保系统的声音服务正在运行,否则声音输出功能可能会被禁用。
4.1打开“运行”对话框
按Win+R键,输入“services.msc”并回车。
4.2音频服务检查
在服务列表中找到“WindowsAudio”和“WindowsAudioEndpointBuilder”。
确认这两个服务的状态是“正在运行”,如果不是,请右键点击并选择“启动”。
五、系统音频设置调整
有时,系统音量设置或音频输出设备的选择也可能导致无声音的问题。
5.1设置音频默认设备
在控制面板中找到“硬件和声音”>“声音”。
确认音频输出设备被设置为当前使用的设备,并且没有被静音。
六、故障排除工具使用
如果以上步骤都无法解决问题,可以尝试使用Windows自带的故障排除工具。
6.1打开故障排除工具
打开“设置”>“更新和安全”>“故障排除”。
选择“播放音频”,运行故障排除程序。
七、使用专业软件
在排除了所有常规问题后,尝试使用一些专业的音频修复软件,如DriverTalent、DriverBooster等,来修复或更新你的声卡驱动。
八、寻求专业帮助
如果上述方法都不能解决无声音的问题,那么可能是硬件出现了故障。这时候,你可能需要联系技术支持或者电脑维修服务来帮助解决。
结语
更换电脑系统后无声音的问题,很多时候可以通过上述步骤来恢复。关键是按照顺序检查设置,更新或重新安装驱动,确保软硬件都处于正常工作状态。如果问题依旧存在,别忘了使用故障排除工具或求助于专业人员。希望上述内容能帮助你快速解决电脑无声音的烦恼,享受完美的听觉体验。