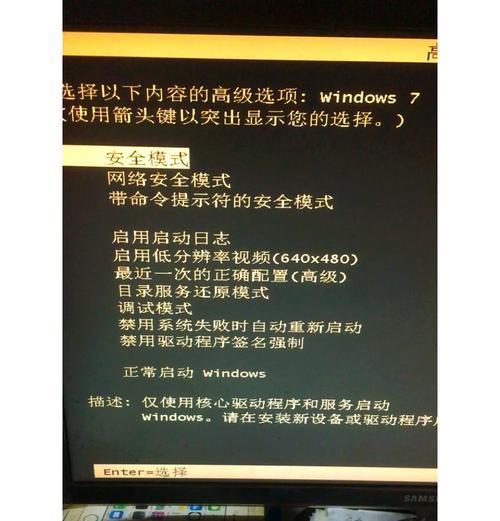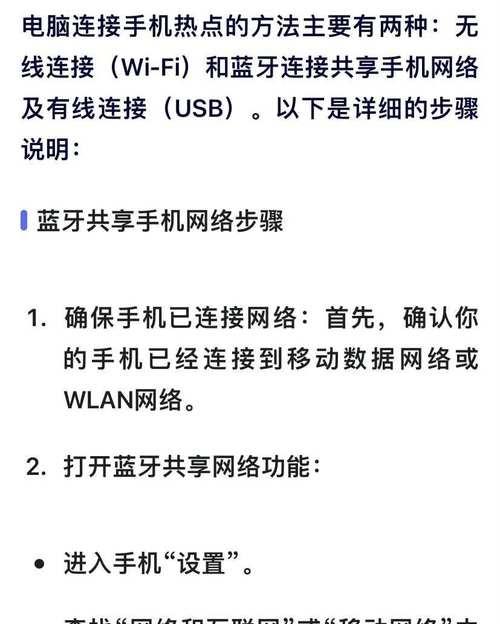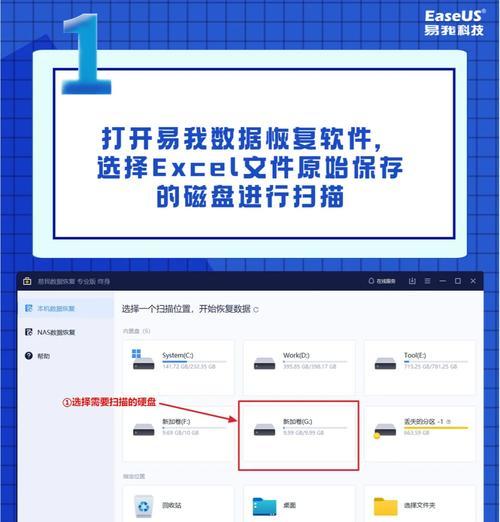在使用电脑时,我们经常希望能够按照自己的习惯定制化设置,例如隐藏桌面图标,使得桌面更加整洁。但是,你知道电脑图标隐藏方法是什么吗?今天,我会带领大家通过几个简单的步骤,彻底了解如何隐藏电脑桌面的图标,并介绍一些实用技巧和常见问题的解决方法。
一、Windows系统下隐藏桌面图标的简单方法
1.快捷键操作
在Windows系统中,最快捷隐藏桌面图标的办法是使用组合键。只需同时按下`Win`+`D`键,即可直接返回桌面,并可再次按此组合键显示桌面图标。
2.通过个性化设置
除了快捷键之外,也可以通过系统设置来隐藏桌面图标:
1.在桌面空白处点击右键,选择“个性化”选项。
2.在弹出的窗口左侧选择“更改桌面图标”。
3.取消勾选你想要隐藏的桌面图标,点击“应用”和“确定”。
3.使用注册表编辑器
如果你需要更深层次地控制桌面图标,可以尝试使用注册表编辑器:
1.按下`Win`+`R`键打开运行窗口,输入`regedit`并回车。
2.导航至`HKEY_LOCAL_MACHINE\SOFTWARE\Microsoft\Windows\CurrentVersion\Explorer\Advanced`。
3.在右侧找到`ShowSuperHidden`,双击它,在数值数据中输入`1`,然后点击“确定”。

二、Mac系统下隐藏桌面图标的步骤
1.通过桌面与屏幕保护程序设置
Mac用户隐藏桌面图标的方法通常如下:
1.打开系统偏好设置,选择“桌面与屏幕保护程序”。
2.点击“桌面”标签,然后取消勾选你希望隐藏的图标。
2.使用终端命令
对于熟悉MacOSX终端的用户,可以使用以下命令快速隐藏桌面图标:
```bash
defaultswritecom.apple.finderCreateDesktop-boolfalse;killallFinder
```
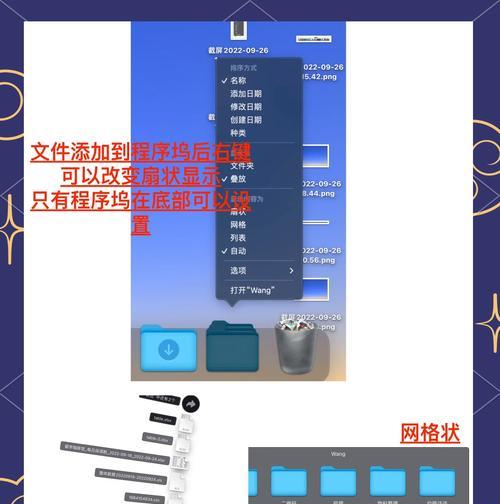
三、隐藏电脑图标的实用技巧与常见问题解决
实用技巧:
定期清理:隐藏图标后,可以定期清理桌面上的文件,保持桌面整洁。
图标组织:即使隐藏图标,也可以通过文件夹和桌面壁纸的精心设计来优化你的电脑使用体验。
常见问题解决:
图标无法显示:如果桌面图标隐藏后无法恢复,尝试重启电脑或重复上述操作。
恢复默认设置:若想恢复到未隐藏图标的状态,只需按照上述方法取消隐藏即可。

四、深度分析隐藏图标背后的原因与效果
隐藏桌面图标不仅能美化你的电脑桌面,还能帮助你减少干扰,更集中注意力在当前的任务上。但是,过多隐藏功能可能导致忘记重要文件的位置,因此建议定期整理桌面文件,并适当管理隐藏图标。
五、
隐藏电脑桌面图标是提升工作效率和保持桌面整洁的一种有效方式。无论是Windows用户还是Mac用户,通过上述步骤都可以轻松实现这一目标。学会管理桌面图标,不仅可以让电脑看起来更加专业,还可以帮助你维护一个高效的工作环境。希望本文提供的方法和技巧能够帮助你更好地管理你的电脑桌面。