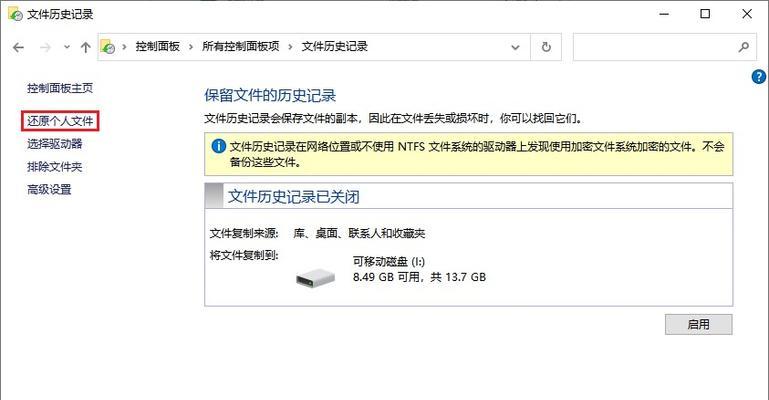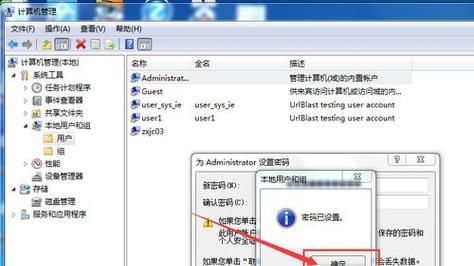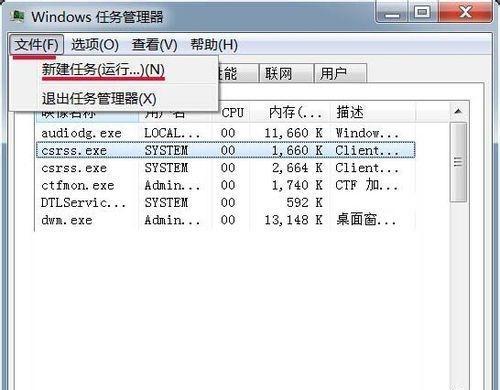在使用Windows7操作系统时,有时我们需要快速切换到桌面来访问文件或者查看桌面上的小部件。为了方便用户,Windows7提供了显示桌面的快捷键设置,本文将详细介绍如何设置这个快捷键,以便您可以更加高效地使用Windows7操作系统。

一、打开“个性化”设置
1.打开“控制面板”。
2.点击“外观和个性化”选项。
3.在个性化页面中,点击“更改桌面背景”选项。
二、进入“更改桌面背景”页面
4.在“更改桌面背景”页面中,点击左侧菜单栏中的“桌面背景”选项。
5.在右侧的窗口中,可以选择自己喜欢的壁纸。
三、进入“主题”设置
6.返回到个性化页面,点击左侧菜单栏中的“主题”选项。
7.在右侧的窗口中,可以选择预设的主题或者自定义主题。
四、设置快捷键
8.在主题页面上方,点击“桌面图标设置”选项。
9.在弹出的窗口中,点击“更改图标”按钮。
10.在“更改图标”窗口中,可以勾选“桌面”选项,然后点击“确定”按钮。
五、设置快捷键组合
11.返回到主题页面,点击“桌面背景”选项卡。
12.在右下角的“桌面背景设置”中,点击“快捷键”按钮。
13.在弹出的窗口中,选择您喜欢的快捷键组合,例如Ctrl+Alt+D,并点击“确定”按钮。
六、保存设置
14.返回到个性化页面,点击右上角的“保存更改”按钮。
15.现在,您可以使用设置好的快捷键组合,快速切换到桌面了。
通过以上步骤,您可以轻松地设置显示桌面的快捷键。使用这个快捷键可以方便地切换到桌面,提高工作效率。希望本教程能够帮助到您,让您更好地使用Windows7操作系统。快捷键设置很简单,只需几个简单的步骤,就可以让您更加方便地管理和使用您的计算机。尝试一下吧!
Win7显示桌面快捷键设置方法
在使用Windows7操作系统时,经常需要切换至桌面来查看桌面上的文件或者快速访问桌面上的应用程序。Win7提供了方便的显示桌面快捷键设置功能,可以通过简单的按键组合来实现快速切换至桌面的功能。本文将介绍如何设置Win7显示桌面快捷键,以提高工作效率。
一、Win7显示桌面快捷键设置方法
1.打开“控制面板”。
2.选择“外观和个性化”。
3.点击“任务栏和开始菜单”选项。
4.在弹出的窗口中,点击“导航”选项卡。
5.找到“任务栏”一栏中的“在任务栏上显示桌面的快捷方式”选项,并勾选上。
6.点击“应用”按钮,保存设置。
二、Win7显示桌面快捷键的常用组合
1.Win+D:直接切换至桌面。
2.Ctrl+Shift+D:打开所有最小化的窗口,并切换至桌面。
3.Win+M:最小化所有窗口。
4.Win+Shift+M:恢复最小化的窗口。
5.Win+空格键:快速预览桌面。
6.Win+Ctrl+D:创建一个新的虚拟桌面。
7.Win+Ctrl+左/右箭头键:在不同虚拟桌面之间切换。
8.Win+T:通过任务栏上的预览切换至下一个窗口。
9.Win+Tab:使用AeroFlip3D切换窗口。
三、Win7显示桌面快捷键设置的注意事项
1.部分组合键可能会被其他应用程序占用,请避免冲突。
2.在设置快捷键时,尽量选择容易记忆的组合。
3.可以根据个人使用习惯自定义显示桌面快捷键。
四、Win7显示桌面快捷键的使用技巧
1.长按Win键可快速显示任务栏中的预览窗口,再次按下Win键可以回到上一个窗口。
2.使用Win+T组合键可以在预览窗口上切换至下一个窗口,并使用左右箭头键进行选择。
3.利用Win+Ctrl+D创建多个虚拟桌面,可以更好地组织工作区域,提高工作效率。
五、Win7显示桌面快捷键的优势与意义
Win7显示桌面快捷键设置为主题的关键字
六、
通过设置Win7显示桌面快捷键,可以方便地切换至桌面,提高工作效率。在熟练掌握常用的快捷键组合后,可以更快速地访问桌面上的文件和应用程序,提高工作效率。希望本文提供的Win7显示桌面快捷键设置方法能够对读者有所帮助。