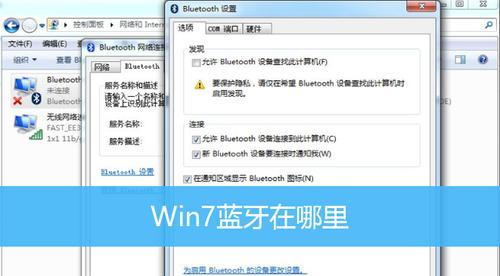在使用Windows7操作系统时,随着时间的推移,C盘的空间会逐渐减少,这可能会导致系统运行缓慢甚至出现崩溃的情况。了解如何使用Win7的清理C盘空间命令是非常重要的,本文将为您介绍一些实用的技巧和命令,以帮助您有效地清理C盘的空间,提高系统性能。

一、清理临时文件
通过清理临时文件,可以释放大量的磁盘空间。在运行窗口中输入“%temp%”,将打开一个临时文件夹,然后选中所有文件并删除。
二、清理回收站
回收站中的文件占用着宝贵的磁盘空间,因此定期清空回收站是释放C盘空间的一种有效方法。右键点击回收站图标,选择“清空回收站”。
三、清理系统文件
Win7提供了一个内置工具——磁盘清理,可以帮助您删除不再需要的系统文件。在开始菜单中搜索“磁盘清理”,打开工具后选择C盘,并勾选想要删除的文件类型。
四、卸载不需要的程序
通过卸载不再使用的程序,可以释放大量的磁盘空间。在控制面板中选择“程序”,然后点击“卸载程序”,选择需要卸载的程序并执行。
五、清理浏览器缓存
浏览器缓存文件会占据一定的磁盘空间,因此清理浏览器缓存也是释放C盘空间的有效方法之一。打开浏览器,点击工具菜单,选择“选项”,然后找到“清理缓存”或“清理历史记录”选项。
六、压缩C盘文件
Win7提供了一个内置工具——磁盘清理,可以帮助您压缩C盘中的文件。在开始菜单中搜索“磁盘清理”,打开工具后选择C盘,在“高级选项”中选择“压缩此驱动器以节省磁盘空间”。
七、禁用休眠功能
休眠功能会占用一部分磁盘空间,如果您不常使用休眠功能,可以禁用它来释放一定的空间。在运行窗口中输入“powercfg-hoff”,然后按回车键来禁用休眠功能。
八、清理系统日志
系统日志文件会占据一定的磁盘空间,通过清理系统日志文件,可以释放一定的空间。在运行窗口中输入“eventvwr.msc”,然后选择“Windows日志”中的“应用程序”、“安全性”、“系统”等,右键点击并选择“清除日志”。
九、删除临时安装文件
在安装程序时会生成一些临时文件,这些文件占用着宝贵的磁盘空间。打开文件资源管理器,输入“%WINDIR%\Installer”,然后删除所有文件。
十、清理系统升级备份
在Windows升级时会生成一些备份文件,这些文件也会占用一定的磁盘空间。打开文件资源管理器,输入“%WINDIR%\SoftwareDistribution\Download”,然后删除所有文件。
十一、清理无用驱动备份
Win7会自动备份已安装的驱动程序,这些备份文件会占用一定的磁盘空间。打开文件资源管理器,输入“%WINDIR%\System32\DriverStore\FileRepository”,然后删除所有无用驱动备份。
十二、清理系统恢复点
系统恢复点也会占用一定的磁盘空间,通过清理无用的系统恢复点可以释放部分空间。在计算机属性中选择“系统保护”,然后选择C盘并点击“配置”按钮,在弹出的窗口中选择“删除”来清理无用的恢复点。
十三、禁用系统还原
如果您不常使用系统还原功能,可以禁用它来节省磁盘空间。在计算机属性中选择“系统保护”,然后选择C盘并点击“配置”按钮,在弹出的窗口中选择“关闭系统保护”。
十四、使用磁盘清理工具
除了上述命令和技巧,Win7还提供了一个磁盘清理工具,可以帮助您自动清理C盘的空间。在运行窗口中输入“cleanmgr.exe”,然后选择C盘,并点击“确定”按钮。
十五、
通过使用上述的Win7清理C盘空间命令和技巧,您可以有效地释放C盘的磁盘空间,提高系统性能。定期进行清理工作,保持C盘的足够空间,将有助于确保系统的稳定运行。记住,备份重要文件,并谨慎操作,以免造成数据丢失。
Win7清理C盘空间命令详解
随着时间的推移,我们使用的电脑越来越慢,其中一个重要原因就是C盘存储空间不足。而使用Win7自带的命令来清理C盘空间,可以释放大量的存储空间,提升电脑的运行速度。本文将详细介绍Win7清理C盘空间的命令和步骤。
一、清理回收站
1.使用命令"cleanmgr"打开磁盘清理工具。
2.选择要清理的磁盘,一般是C盘。
3.在弹出的对话框中,点击“清除系统文件”。
4.在“可删除的系统文件”选项中,勾选“回收站”并点击确定。
二、清理临时文件
1.使用命令"temp"打开临时文件夹。
2.将所有文件和文件夹都选中并删除。
三、清理浏览器缓存
1.使用命令"temp\InternetFiles"打开InternetExplorer浏览器缓存文件夹。
2.将所有文件和文件夹都选中并删除。
四、清理系统更新备份文件
1.使用命令"temp\WindowsUpdate"打开系统更新备份文件夹。
2.将所有文件和文件夹都选中并删除。
五、清理程序安装文件和日志文件
1.使用命令"ProgramFiles"打开程序安装文件夹。
2.删除不再使用的程序安装文件。
六、清理系统日志文件
1.使用命令"temp\Logs"打开系统日志文件夹。
2.将所有文件和文件夹都选中并删除。
七、清理无效快捷方式
1.使用命令"Desktop"打开桌面快捷方式文件夹。
2.删除无效的快捷方式。
八、清理垃圾邮件
1.使用命令"temp\OutlookFiles"打开Outlook邮件文件夹。
2.删除垃圾邮件和已删除邮件。
九、清理下载文件
1.使用命令"Downloads"打开下载文件夹。
2.删除不再需要的下载文件。
十、清理垃圾图片和视频
1.使用命令"Pictures"打开图片文件夹。
2.删除不再需要的图片和视频文件。
十一、清理临时安装文件
1.使用命令"temp\Installer"打开临时安装文件夹。
2.将所有文件和文件夹都选中并删除。
十二、清理垃圾音乐
1.使用命令"Music"打开音乐文件夹。
2.删除不再需要的音乐文件。
十三、清理系统错误报告
1.使用命令"temp\WerReportQueue"打开系统错误报告文件夹。
2.将所有文件和文件夹都选中并删除。
十四、清理系统日志备份文件
1.使用命令"temp\WindowsLogs"打开系统日志备份文件夹。
2.将所有文件和文件夹都选中并删除。
十五、清理垃圾文档
1.使用命令"Documents"打开文档文件夹。
2.删除不再需要的文档文件。
通过使用Win7自带的命令,我们可以轻松清理C盘垃圾文件,释放存储空间,提升电脑的性能。根据不同的需求,我们可以选择清理回收站、临时文件、浏览器缓存等各种方式来清理C盘空间,让电脑恢复顺畅的运行状态。使用这些命令可以让我们的电脑更加高效地运行,提升工作和娱乐的体验。