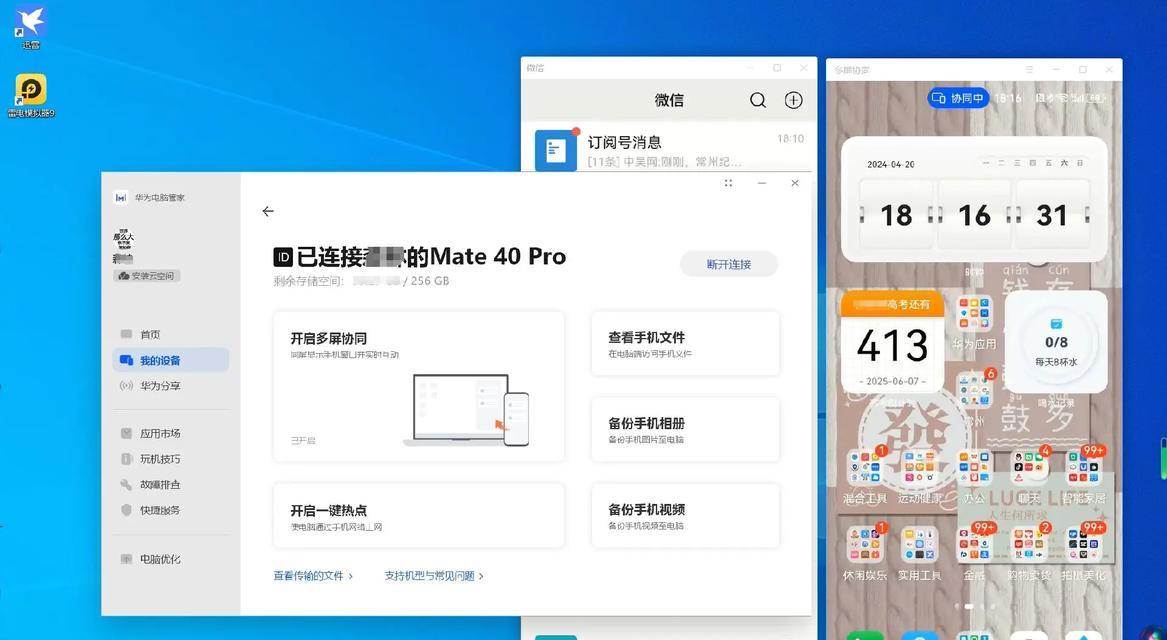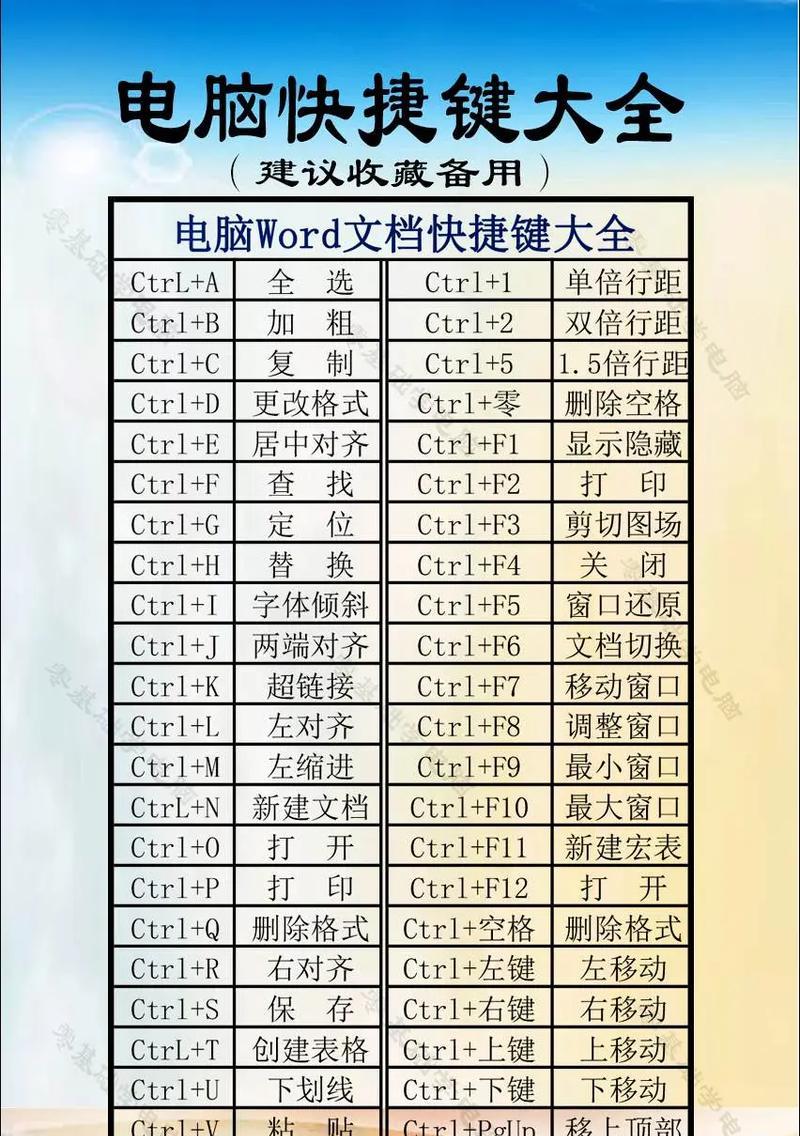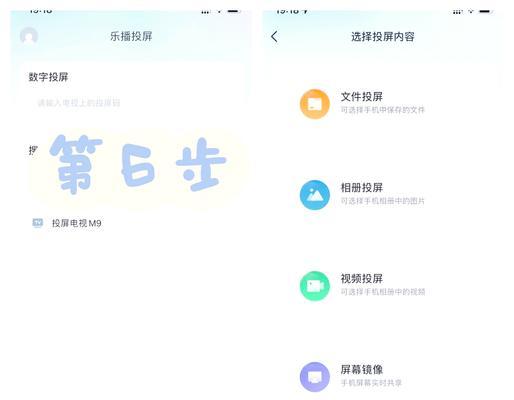随着数字设备的不断进步,人们越来越倾向于在多个设备间实现无缝切换和协同工作。将平板电脑通过HDMI接口连接到电脑屏幕就是实现这一目标的便捷方式。无论你是想扩展你的桌面显示,还是仅仅希望将平板上的内容分享到更大的屏幕上,本篇文章都将为你提供一个详细的操作指南。
开篇核心突出
想要将你的平板电脑通过HDMI接口显示到电脑屏幕上吗?本文将细致地引导你完成整个连接过程。我们将介绍不同操作系统下的连接步骤、可能遇到的问题以及相应的解决方法。请跟随我们的步骤,你将会轻松地实现平板与电脑屏幕的完美连接。

连接前的准备工作
在开始连接之前,确保你已经准备好以下物品:
一台支持HDMI输入的电脑屏幕或显示器
一台支持HDMI输出的平板电脑
一根HDMI连接线(注意长度要合适,以便连接两个设备)
如果平板和电脑操作系统不同,可能还需要一根数据线或无线连接方式,用于同步操作
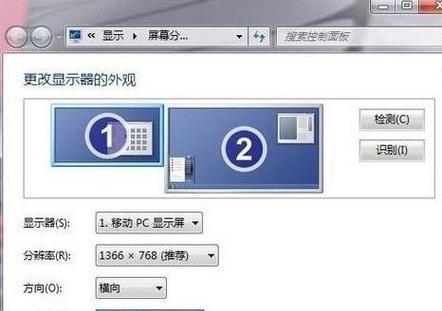
确定平板的HDMI输出方式
在进行连接之前,需要确定你的平板是否具备HDMI输出功能,以及它采用的是何种技术:
1.物理HDMI端口:一些平板可能直接带有HDMI输出端口,可以直接连接HDMI线。
2.HDMI适配器:如果平板没有物理HDMI端口,可能需要使用MicroUSB或Type-C转HDMI适配器。
3.无线技术:有的平板支持Miracast或GoogleCast等无线显示技术,可以无线连接到电脑屏幕。

实际操作步骤
对于带有物理HDMI端口的平板
1.连接HDMI线:将HDMI线一端插入平板的HDMI端口,另一端插入电脑屏幕的HDMI输入端口。
2.设置电脑屏幕:确保电脑屏幕电源已开启,并且切换到正确的HDMI输入源。
3.检查平板设置:在平板的显示设置中选择镜像或扩展屏幕选项,依据你的需要调整显示设置。
对于使用适配器的平板
1.连接适配器与平板:将适配器的MicroUSB或Type-C端口连接到平板,然后将HDMI线连接到适配器。
2.连接HDMI线到电脑屏幕:另一端连接到电脑屏幕的HDMI输入。
3.设置显示输出:平板可能需要通过特定的应用程序来启用外部显示,或者设置显示模式为镜像或扩展。
对于支持无线技术的平板
1.打开无线显示功能:在平板上打开无线显示功能(如Miracast或GoogleCast)。
2.选择接收设备:在电脑屏幕端选择平板作为信号源。如果电脑屏幕支持,可能需要通过菜单进行选择或使用匹配码。
3.完成连接:确认连接后,平板屏幕上的内容将会显示在电脑屏幕上。
常见问题与解决方案
问题1:平板没有显示在电脑屏幕上。
解决方法:检查HDMI线是否连接稳固,确保电脑屏幕选择正确输入源。如果使用无线技术,尝试重新启动无线显示功能。
问题2:平板显示内容与电脑屏幕不同步。
解决方法:调整平板设置,确保输出模式正确(镜像或扩展)。如果使用无线技术,检查信号强度和干扰源。
问题3:无法在平板上找到无线显示选项。
解决方法:更新平板的系统软件到最新版本,或检查是否支持无线显示技术。
扩展知识:多设备协同工作
平板通过HDMI连接到电脑屏幕后,不仅可以扩展显示桌面,还能实现多设备间的高效协同工作。你可以使用平板作为画板进行创意工作,或在一边观看视频教程的同时,在另一边的屏幕上进行操作练习。多屏幕操作大大提升了工作效率和学习体验。
平板通过HDMI连接到电脑屏幕的操作并不复杂,只要按照本文步骤进行,即使是初学者也能轻松完成。随着技术的不断进步,多设备间的协同工作变得越来越简单。希望本篇文章能够帮助你顺利连接平板与电脑屏幕,享受到高效多任务处理的新体验。