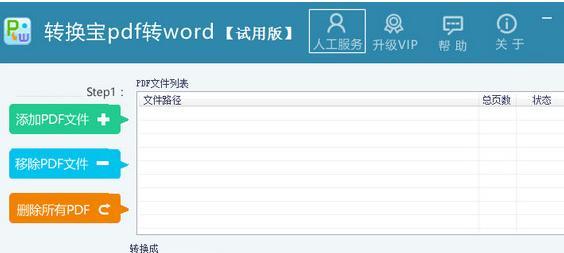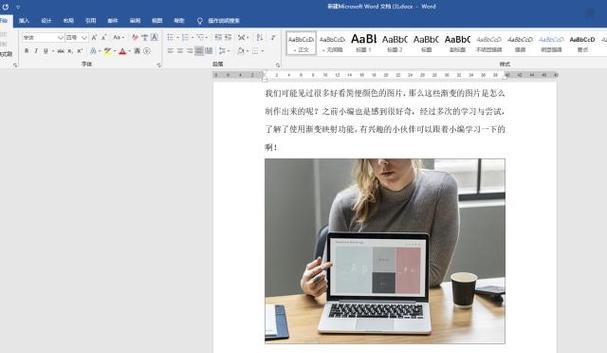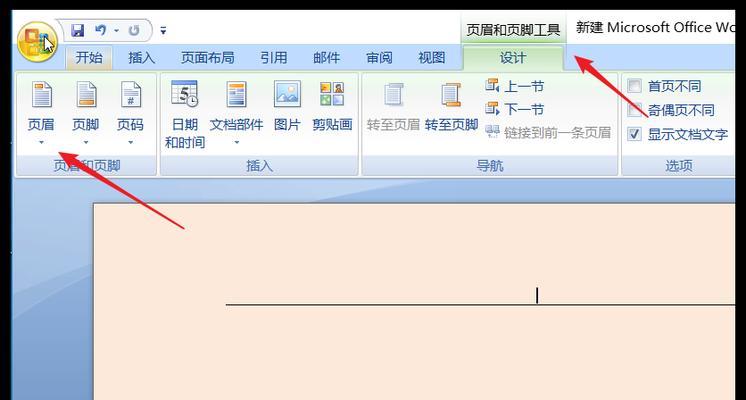在日常工作中,我们通常需要对文档进行分页和页码设置。当文档内容发生变化时,我们也需要更新页码。这时候,如果需要手动一个一个地去修改页码,会非常费时费力。学习如何使用Word更新页码快捷键,能够大大提高我们的工作效率。本文将为大家详细介绍如何使用Word更新页码快捷键。

一、打开Word文档
打开需要更新页码的Word文档,在菜单栏中点击“插入”-“页码”,选择要插入的页码格式。
二、设置页脚
在菜单栏中点击“视图”-“页眉页脚”,进入页脚编辑状态。在页脚中输入要显示的页码信息。
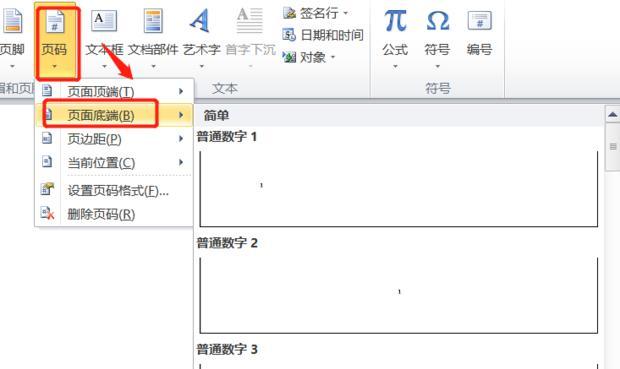
三、选择要更新的页码
在菜单栏中点击“编辑”-“替换”,在弹出的窗口中选择“更多”-“特殊”-“段落标记”,在“查找内容”中输入要更新的页码。
四、输入更新页码的快捷键
在替换窗口中,将光标放在“替换为”输入框中,按下“Alt+P”键,在下拉菜单中选择“页码”,再按下“Alt+U”键。
五、测试快捷键是否生效
将光标移至文档中要更新的页码,按下快捷键“Alt+P”+“Alt+U”,看是否能够快速更新页码。
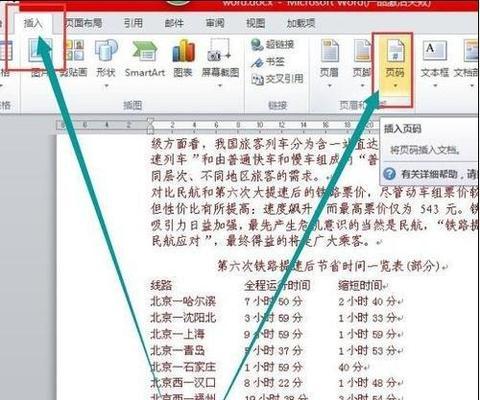
六、保存快捷键设置
在替换窗口中,点击“选项”按钮,在弹出的窗口中选择“保存到”-“当前文档”,点击确定。
七、应用快捷键到其他文档
如果希望将更新页码的快捷键应用到其他Word文档中,可以将保存的设置文件导出,再在其他文档中导入即可。
八、如何修改已有的快捷键
如果需要修改已有的快捷键设置,可以在替换窗口中选择要修改的快捷键,再输入新的快捷键组合即可。
九、如何删除已有的快捷键
如果不需要某个快捷键设置,可以在替换窗口中选择要删除的快捷键,再点击“删除”按钮即可。
十、如何恢复Word默认的快捷键设置
如果因为误操作或其他原因导致快捷键设置出现问题,可以在Word选项中恢复默认设置。
十一、备份快捷键设置
为了防止不可预知的情况,建议定期备份Word快捷键设置。
十二、不同版本Word的快捷键设置
不同版本的Word可能有些许差别,需要根据具体版本进行调整。
十三、快捷键的使用建议
在使用快捷键时,建议多做练习,熟悉快捷键的使用方法,以避免误操作或不必要的麻烦。
十四、更新页码快捷键的优势
掌握更新页码快捷键可以大大提高工作效率,避免了手动修改页码的繁琐过程,节省时间和精力。
十五、
学会使用Word更新页码快捷键对于日常工作非常有帮助,能够提高工作效率,减少不必要的重复操作。通过本文的介绍,相信大家已经掌握了相关技巧,可以轻松地更新页码了。